Transfer App To Mac Using Syncios
- Jan 27, 2015 SynciOS Mobile Transfer for Mac is the latest to join the data transfer party, and comes out looking good against some stiff competition. When it comes to general data transfer – getting your photos and messages and so on from your iPhone to your Mac.
- Jun 16, 2020 Another common way to transfer apps from iPad to iPad is by using iCloud. Using iCloud, users can store their app data, contacts and other files on one iOS device and then retrieve them on other device without any use of PC. The transfer of apps and other data between iPad and other devices is performed at a fast speed with good connection.
- Syncios is free smartphone to PC transfer software which allows you to transfer files including songs, images, apps, contacts, notes, SMS between and iPod/iPhone/iPad, Android.
- Feb 23, 2018 This program can be recognized as Syncios Mac version for it can help you to transfer iPhone/iPod/iPad files from and to Mac/iTunes on Mac (MacOS 10.12 Sierra included). You can use it to manage your iDevice file by deleting or adding file to iPhone/iPod. This Syncios alternative for Mac has the ability of audio converter and video converter.
SynciOS Data Transfer is a powerful phone to phone data transfer tool lets you seamlessly copy data between Android and iOS phones. Transfer contents include contacts, messages, call logs, music, photos, videos, apps, notes, bookmarks, ebooks and more. Just remember, that most of the programs we introduced in the Windows list are available for Mac as well. So, this list might not be entirely accurate when it comes to the best program you can use on a Mac. However, it will still introduce you to 5 completely new transfer apps that you can use in order to transfer music from iPhone to your Mac.
Migration Assistant copies all of your files to your new Mac so that you don't have to copy your files manually.
- If your files are currently on a Windows PC, follow the PC migration steps instead.
- If your new Mac is using OS X Mountain Lion v10.8 or earlier, follow the Mountain Lion migration steps instead.
Check software, settings, and power
- Install all available Apple software updates on both Mac computers. Install any updates for your third-party apps as well.
- Make sure that your old Mac is using OS X Lion or later.
- Make sure that your old Mac has a computer name: Choose Apple menu > System Preferences, then click Sharing and check the Computer Name field.
- Connect both computers to AC power.
Connect the computers to each other
- If both computers are using macOS Sierra or later, just make sure that they're near each other and have Wi-Fi turned on. If either is using OS X El Capitan or earlier, connect them to the same network using Wi-Fi or Ethernet.
- Or connect them using target disk mode and the appropriate cable or adapter. Then start up your old computer in target disk mode.
- Or connect your new Mac to a Time Machine backup of your old Mac.
Use Migration Assistant
On your new Mac:
- Open Migration Assistant, which is in the Utilities folder of your Applications folder.
- Click Continue.
- When asked how you want to transfer your information, select the option to transfer from a Mac, Time Machine backup, or startup disk.
- Click Continue.
On your old Mac:
If you started your old Mac in target disk mode or are migrating from a Time Machine backup, skip these four steps.
- Open Migration Assistant.
- Click Continue.
- When asked how you want to transfer your information, select the option to transfer to another Mac.
- Click Continue.
On your new Mac:
- When asked to select a Mac, Time Machine backup, or other startup disk, click the appropriate icon.
- Click Continue. You might see a security code.
On your old Mac:
If you started your old Mac in target disk mode or are migrating from a Time Machine backup, skip these two steps.
- If you see a security code, make sure that it's the same code as on your new Mac.
- Click Continue.
On your new Mac:
- Choose the backup to transfer information from.
- Click Continue.
Continuing on your new Mac:
- Select the information to transfer from the backup.
- Click Continue to start the transfer. If you have a lot of content, the transfer might take several hours to finish.

In the example above, John Appleseed is a macOS user account. If you transfer an account that has the same name as an account on your new Mac, you're asked to rename the old account or replace the one on your new Mac. If you rename, the old account appears as a separate user on your new Mac, with a separate home folder and login. If you replace, the old account overwrites the account on your new Mac, including everything in its home folder.
After Migration Assistant is done, log in to the migrated account on your new Mac to see its files. If you're not keeping your old Mac, learn what to do before you sell, give away, or trade in your old Mac.
This article guide focuses on the Syncios for mac tool along with the features it has to offer. The article guide also offers alternative solutions to ensure you have proper iOS Transfer tools to sync your iOS device with your Mac OS.
Syncios is a great tool if you want to synchronize your iOS device with your pc. Syncios offers a very mature and organized interface to manage your files. We can say that Syncios surely does gives you more control over your iPhone device than iTunes. There are many users who have switched to Syncios to manage their devices because of the ease Syncios offers to their users. You can easily sync music, photos, videos, apps, contacts and other content between iPhone/iPad/iPod and PC using Syncios.
If it’s not working out for you with Syncios tool, or if you are searching Syncios for Mac version, then the best Syncios for Mac alternative is Wondershare TunesGo. With TunesGo you can easily transfer files between iOS devices and Mac without using iTunes. Wondershare TunesGo is very effective when it comes to features such as backup and restore, transfer, and other management functionalities. TunesGo has a very user friendly interface and is very easy to use. Most of the professionals recommend TunesGo because it can be easily operated and it is very effective when it comes to handling the iOS devices.
Syncios for Mac - iOS Transfer Tool
- No iTunes needed
- Transfer music, photos without iTunes restrictions
- One-click backup iPhone/iPad/iPod to PC
- Perfectly backup/restore iTunes library
- Transfer between iOS/Android devices directly
- Transfer audio/video from Device to iTunes and PC
- Make any photos or video PC to GIF images
- Delete photos/videos by batch with a single click
- De-duplicate the repeated contacts
- Selectively transfer exclusive files
- Fix & optimize ID3 tags,covers,song information
- Fully compatible with iOS 11
Transfer Files from Mac to iDevice with Syncios for Mac Alternative
You can easily transfer your photos, videos, music and ohter data from your mac to your any iPhone, iPad, iPod using TunesGo - Syncios for Mac Alternative.
Step 1 First of all, you need to launch TunesGo, the Syncios for Mac Alternative, and connect your iDevice to your computer. TunesGo will detect your iDevice and display details on main menu screen.
Step 2 On the top of the menu you have options such Music, Videos, Photos etc. you need to select the tab according to the data you want to transfer from your Mac to your iDevice. In this case we will select Music simply click Add button in music tab you will be asked to select the sub option add file or add folder select and specify the path of your music files. Click ok and all of your selected music will be transferred to your iDevice.
Syncios Android To Pc Transfer
With the same method you sync music, videos, photos, documents and other files from Mac to your iDevices without using iTunes.
Syncios App Download
How To Transfer Files from iDevice to Mac with Syncios for Mac Alternative
Step 1 First of all, you need to launch Syncios for Mac and connect your iDevice to your computer. TunesGo will detect your iDevice and display details on main menu screen.
Step 2 After your device has been detected you will see the options on the top main screen such as Music, Videos, Information etc. In this case we will copy Photos from iPhone to you Mac. Select Photos tab. You need to select the photos in your photos library or camera roll and click Export button in sub menu select Export to Mac. You will be asked to specify the location to copy the pictures and click ok all of your images will be exported to the specified path.
With the same method you can easily transfer music, videos, contacts, apps and other files from iPhone/iPad/iPod to Mac easily.
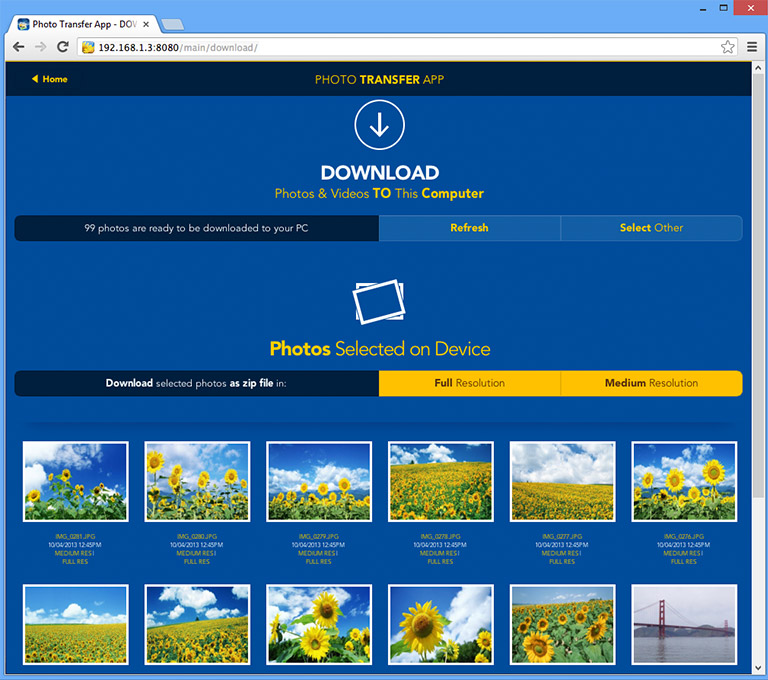
Syncios File Transfer
How To Transfer Files from iDevice to iTunes with Syncios for Mac Alternative
Step 1 First of all, you need to launch Syncios for Mac and connect your iDevice to your computer. TunesGo will detect your iDevice and display details on main menu screen.
Step 2 In this case we will export Music from iPhone to you iTunes. Select Music tab this will direct you to another window. Here you will select the Music or Playlist you want to export to your iTunes library, when selected click the Export option in the menu and select the Export to iTunes.
Syncios Data Transfer Free
This article guide has covered all the topics related to Syncios for Mac alternative tools and techniques you need to Sync your iOS device with Mac. Wondershare TunesGo is truly a best alternative for iTunes. The software effectively manages all the iOS devices and is very easy to use because of its interactive interface. Using TunesGo, you can effectively transfer your data from your iOS device to your PC, transfer your data from your Mac to your iOS device and data from your iOS device to your iTunes Libaray.