Test Iphone App On Mac
With Messages for Mac, you can send unlimited messages to any Mac, iPhone, iPad, or iPod touch that uses iMessage, Apple's secure-messaging service. iPhone owners can use it for SMS and MMS messages, too.
Open the Mac App Store and do a quick search for the application you're got for iOS - the best option will be to get a version of the app that is designed for the Mac, rather than a.
Set up iMessage
- Oct 03, 2019 Open the Camera app from the Home screen, Control Center, or Lock screen. Select the rear facing camera. Hold your device so that the QR code appears in the viewfinder in the Camera app. Your device recognizes the QR code and shows a notification.
- I have been using this app for about 4 months maybe 5 having to check daily and test twice a week it’s never failed me. I have an IPhone 11pro max. It’s definitely made it so much easier for me like I was saying if it kept record of activities for a week to show drug court it would make it the best app ever!
- Jun 02, 2020 Apple today updated its Apple Research app to introduce updates for its Apple Hearing Study and its Apple Heart & Movement Study. There's a new 'Speech in Noise' test.
- How to Test iPhone Apps on a Mac Getting Started. In order to test iPhone apps, you need to install Xcode, the development program used to code. Launching iOS Simulator. From the simulator home screen, you can run built-in apps and change settings as you would on a. Working With Your App.
iMessage is the Apple messaging service you get automatically with your Apple ID.If it's not already set up, you're asked to sign in when you first open the Messages app. Sign in with same Apple ID that you use with Messages on your iPhone and other devices. It's usually the same Apple ID that you use for iCloud, the iTunes Store, the App Store, and the account you created when you first set up your Mac.
Have a conversation
- Click at the top of the Messages window.
- Address your message by typing the recipient's name, email address, or phone number. Or click and choose a recipient. If they're in your Contacts app, Messages finds them as you type. To start a group conversation, just add more recipients.
- Type your message in the field at the bottom of the window, then press Return to send it.
- To include emoji, click.
- To include an image or other file, just drag or paste it into the message field. Or use Continuity Camera to capture a photo or scan directly from your iPhone or iPad camera.
- To include an audio recording, clickand record your message.
- After starting a conversation, click Details in the corner of the window to take other actions, including:
- Choose not to be disturbed by notifications about this conversation.
- Use FaceTime to start an audio call or video call .
- Share a screen .
- See the recipient's location—if they're sharing their location with you.
- Review all of the photos and files that were exchanged in the conversation.
- Add a group name, add members to a group, or leave a group. If the group has four or more members, you can remove members: Control-click the member's name, then choose Remove from Conversation.
With macOS Sierra or later, you can also use Siri to send, read, and reply to Messages:
- ”Send a message to Susan and Johnny saying I'll be late' or ”Tell Johnny Appleseed the show is about to start” or ”Text a message to 408 555 1212.”
- ”Read the last message from Brian Park” or ”Read my new messages.”
- ”Reply that's great news” or ”Tell him I'll be there in 10 minutes.”
Add a Tapback to a message
macOS Sierra introduces Tapback to the Mac. A Tapback is a quick response that expresses what you think about a message, such as that you like it or think it's funny. In the image above, the heart next to ”See you then!' is a Tapback. Here's how to do it:
- Control-click a message bubble to open a shortcut menu.
- Choose Tapback from the menu.
- Click a Tapback to add it to the message bubble.
Your Tapback is visible to everyone in the conversation who is using iMessage with macOS Sierra or later or iOS 10 or later. Other iMessage users see 'Liked' or 'Laughed at' or 'Emphasized,' for example, followed by the text of that message.
iPhone, iPad, and iPod touch also have Tapback, as well as other message effects available only on those devices. Most such affects look the same on your Mac when you receive them. Others appear as a description of the effect, such as ”(sent with Loud Effect).”
Send text messages to anyone from your Mac
If you have an iPhone with a text messaging plan, learn how to set up text message forwarding so you can send and receive SMS and MMS messages from your Mac.
Delete a message or conversation
When you permanently delete a message or conversation, you can't get it back. So make sure that you save important information from your messages.
To delete a message:
- Open a message conversation.
- Control-click the blank area of a message bubble that you want to delete.
- Choose Delete.
- Click Delete.
To delete a conversation:
- Control-click a conversation.
- Choose Delete Conversation.
- Click Delete.
Learn more
- To learn more about Messages, choose Messages Help from the Help menu in Messages.
- If you get an error when trying to sign in to iMessage, learn what to do.
FaceTime is not available in all countries or regions.

There are some features of iOS apps that don’t work from the iOS simulator. Maybe you want to test how your application works with the device camera or send an SMS message from your application. For these examples and more you’ll need to test and debug your app using a real device.
This post will walk through how to run the Xcode simulator on your iPhone or other iOS device and show you how to fix some common errors you’ll see along the way.
How to select your iPhone as the “Simulator” Device
Simulator is in quotes here since this will create an actual app on your phone; it’s no longer a simulation. Open up a project in Xcode and click on the device near the Run ▶ button at the top left of your Xcode screen.
Plug your iPhone into your computer. You can select your device from the top of the list.
Unlock your device and (⌘R) run the application. You’ll see Xcode install the app and then attach the debugger. The application should pop up on your phone.
Troubleshooting Common Errors
The first time I tried to connect my iPhone to Xcode it didn’t work. According to my best friend, Stack Overflow, I’m not the only one who has had issues. Let’s share the fixes to some common errors you might encounter.

“Signing Requires a Development Team”
Xcode requires that you’ve connected a Team to your project in order to run the simulator on a device. You can do this from the “General” tab of your Project Settings. As of Xcode 7 this can be any Apple ID.
Open the Team menu that currently says “None” and select your team. If you don’t have a team, select “Add an Account…” and create one with your Apple ID.
Xcode claims your device is locked when it isn’t
This fun bug has been happening since at least Xcode 6. There are a lot of potential solutions in this Stack Overflow post. Here’s what worked for me:
- Unplug your iPhone
Reset Location & Privacyon your iPhone. Found underSettings >> General >> Reset- Plug in your iPhone
- Hit
Trustwhen prompted toTrust This Computer
You can learn more about how trusting computers works from Apple’s support.
“iPhone is Busy”
The unsatisfying answer for this one is to just wait.
If you don’t have a sword fighting partner, you can try the following:
Iphone App Sources List
- Unplug your device
- Restart both Xcode and your iPhone
- Plug in your device
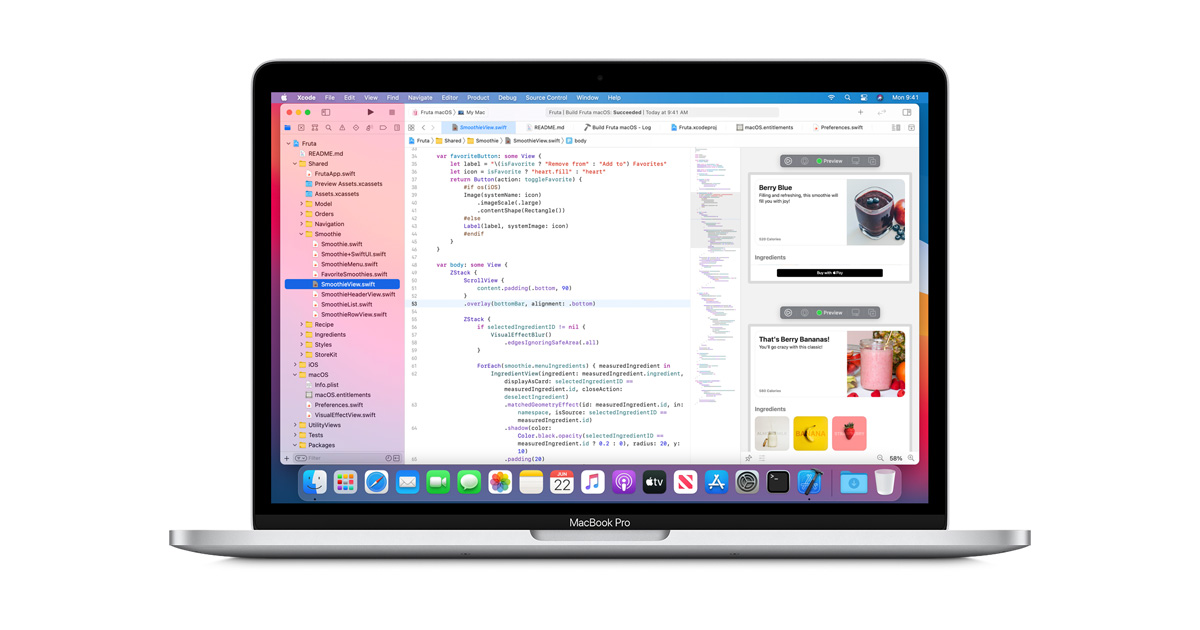
Test Ios App Without Mac
That worked for me, but a lot of folks had luck with “Solution #3” from this Stack Overflow post.
Activate your Debugging Superpowers
The Jasonette docs FAQ has some more tips if you have other related issues. Now that you’ve got your application running on a device you can make the most of your testing and debugging experience with these tips:
If you have any questions or run into any other issues, feel free to reach out to me on Twitter @kelleyrobinson.