How To Downgrade Mac Software
Apr 13, 2020 Check with various vendors if uncertain before attempting a downgrade. You have one more option once backed up, before attempting a full downgrade. Just repartition your hard drive. This option is available in Mac OS X 10.6 and higher as long as your machine supports the older operating system. To repartition your hard drive, read this link. Version 1.21 – CronusMAX PLUS v3 Hardware Only Windows 7, Windows 8/8.1, Windows 10 Mac requires Bootcamp + Windows 10. Revert your Mac to a previous macOS version. If you use Time Machine to back up your Mac, you can easily revert to a previous version of macOS if you experience trouble after installing an update. To select a Time Machine backup from an SMB server, your Mac must have macOS Sierra or later installed.
You got really excited about the new operating system from Apple and installed macOS 10.13 High Sierra right away. However, what you initially thought to be a great idea, turned out to be overkill. Now you wish things could go back to the way they used to be, and you feel nostalgic about the days when your Mac was happy with macOS Sierra. Is it too late? Can you return to the way things were?
Of course, don’t sweat it. Here’s a simple guideline on how to downgrade from macOS 10.13 High Sierra to macOS 10.12 Sierra. And if you ever want to get back, that’s possible as well!
Why should you downgrade to macOS Sierra?
Whatever your reasons to downgrade, we’re here to assist you. But here are a few of the issues that are most likely to point you to this radical decision:
1. The macOS High Sierra Beta is too much for you to handle
You knew that the Beta version had a risk of issues and bugs, but you didn’t expect it to be so complicated and thought you could take it. Tough luck, you have to admit you cannot take it. And why should you? Apps seem to have gone mad, giving themselves commands and totally ignoring yours, which is a continuous frustration. That’s no way to be working on a Mac.
Besides, you were actually quite fond of macOS Sierra.
2.Some of your apps require testing on macOS Sierra
If you occasionally test apps, it might get to the point where you will likely be tied to a specific operating system. And if most of those apps require macOS Sierra, you’ll have to downgrade. Another option would be to set up a dual boot Mac and have two operating systems running at the same time. However, for most Mac users, one OS is more than enough.
It might not even be about testing apps, but just about using apps. While many third-party apps have already transitioned to macOS High Sierra, we’re sure that some have slipped off the tracks. If this has happened to you, there’s no other way than to downgrade to a previous macOS version.
3. Many of your favorite apps are 32-bit
With the release of macOS High Sierra Apple has ditched the support of 32-bit architecture applications. And as of today, not all developers have managed to convert their programs to 64-bit. If some of your apps happen to be in 32-bit (you'll know this as they just wouldn't launch on High Sierra), it's reasonable to downgrade to regular Sierra.
Now you are ready to downgrade to macOS Sierra
Step 1: Clean up your Mac’s drive
We told you that the backup was an essential step and now you see why: we’re going to clean up your machine. That’s because compared to macOS High Sierra, the regular macOS Sierra requires more space on drive to operate, thus the disk cleaning. And again, a fresh drive is preferable if you’re about to reset an operating system.
For a quick disk cleanup you can use one of Mac cleaner apps out there. CleanMyMac is especially good for this cause, as it has built-in Large & Old Files search. Download the app (it’s free to try) and remove all useless files it finds on every drive, like system junk, old Mail attachments etc. Interestingly, CleanMyMac finds up to 74 GB of junk on an average Mac, which should give your macOS Sierra a lot of free space to breathe.
Step 2:Back up your Mac
This step should become a part of any Mac user’s ritual. Whether you use Apple’s own software – Time Machine – or chose to manually backup files on a Mac, you need to make sure your important documents are protected and risk-free. And while you should do this on a regular basis, it’s almost obligatory each time you reconfigure your Mac. Especially during installation procedures, such as downgrading to an older macOS version.
Step 3: Erase macOS High Sierra
Now, follow the process of re-installing the macOS Sierra version. This is a simple process, and all you have to do is follow the prompted instructions. In no time, you’ll complete the downgrade to macOS 10.12.
- Connect to Time Machine
- Restart your Mac in Recovery Mode: press Command + R while you reboot
- At the macOS Utiities screen press Disk Utility
- Click Continue and then select Startup Disk (where OS is located)
- Hit Erase. Choose a new disk name and select Mac OS Extended (Journaled) format
Step 4: Restore the backup on your Mac
Once you finished the installation process, use Time Machine or the external disk you manually did the Mac backup upon to restore all the important data you will need. If you’re restoring from Time Machine, you’ll again have to reboot, press Command+R and go to Disk Utility. Select the most recent back up and hit Continue.
How to go back to an even older macOS version
The downgrade process described above works for any macOS. If say, you’d want to downgrade from macOS High Sierra to El Capitan, you could easily do that by changing only Step 3. However, there’s another option if you want to get back to your latest macOS version. This is possible by using Time Machine. Here’s how:
- Restart your Mac while pressing Command + R
- Open Disk Utility and click on “Restore from a Time Machine Backup”
- Choose the Time Machine backup disk you need and the disk you want to restore
- Click continue and follow the instructions when prompted
Of course, this procedure is only possible if you have used Time Machine (we strongly recommend you do, as it will save you a lot of sweat in the long run). Choosing to manually backup your Mac is also a good option, but it will rob you of many functionalities and benefits the Time Machine offers along the way.
If you need a bit more insight on the steps of reverting to a previous macOS, check outthis article:
Downgrade from macOS Sierra
Even if the operating system in case is different, the process remains the same.
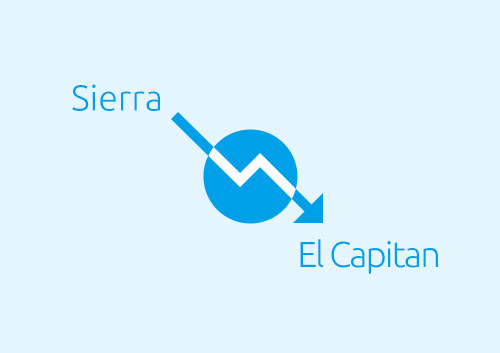
Whatever option you choose, you ought to have a bit of patience. Your Mac will have a lot of thinking to do and the whole process requires some time. So, get yourself a snack and start following the steps above, just as you’d follow a cooking recipe, and you’ll handle your downgrade from macOS High Sierra successfully.
These might also interest you:
Starting with 10.7, on July 20, 2011 downgrading took an entirely new approach:
Apple introduced a restore install utility for Mac OS X 10.7 or later that boots with a command-R. Some macs older than 10.7's release
could get this utility through this firmware update. As indicated elsewhere on this forum, Macs that had a hardware refresh on or after July 20, 2011,
can't boot into 10.6.8 or earlier, though 10.6 server can be installed through virtualization. With each new retail release, the availability in the App Store may vary once you install an older retail online release. You may have to contact App Store billingto get an older online releaes available, or get a refund for an already previously purchased operating system that you go back to download.
Also, Apple has written these tips for those with Time Machine, wishing to restore an older versions of Mac OS X from Mavericks:
And El Capitan:
For a limited time 10.7 is available for purchase and download here:
10.8 is here:
Change the /us/ for your country's 2 letter code when you go to http://store.apple.com/ to get the download link for your country.
Macs newer than March 29, 2010, but older than July 20, 2011 could not use a 10.6 installer CD, other than the prebundled CD with them. Call AppleCare if you need that disc:
10.6 retail otherwise is available for pre-March 29, 2010 Intel Macs:
A backup is still better than having no backups, as you avoid the pitfalls of older operating systems not being able to handle newer software, or newer software not being able to run on older operating systems. 10.7 was also available for a limited time on an Apple released USB flash drive. You could custom make a USB Flash drive with the installer if you didn't install the operating system the moment the download was complete by copying it to your desktop, and then to the flash drive from the Applications folder. You could also just keep a copy of the installer outside the Applications folder and later clone backup your system to hold onto the installer. Either way the installer was tied to the AppleID that downloaded it and license limitations agreed upon there.
10.8's release on July 25, 2012, and 10.9's release on October 22, 2013 likely limited the same hardware refreshes on or after to the same downgrading options. You may not be able to operate drivers or applications that weren't downgraded and removed with the operating system, unless they were compatible with the older operating system. Check with various vendors if uncertain before attempting a downgrade.
You have one more option once backed up, before attempting a full downgrade. Just repartition your hard drive. This option is available in Mac OS X 10.6 and higher as long as your machine supports the older operating system. To repartition your hard drive, read this link
starting where it says:
Create new partitions on a disk
You may be able to create new partitions on a disk without losing any of the files on the disk. Each partition works like a separate disk.
Once you have a second partition that is large enough to install the older operating system, just install it there. Then you can use Apple menu -> System Preferences -> Startup Disk to change your active operating system. Keep in mind each partition can't get over 85% full and that each partition needs to be backed up separately.
The rest of this tip addresses downgrading 10.6.8 and earlier systems:
Downgrading the operating system is not easy without a clone backup of the same system at an earlier stage already being present.
With 10.5.1 Intel or later (including 10.6 to 10.6.8) to 10.5:
1. Verify you made a Time Machine backup before you upgraded to 10.5.1 or later.
*2. Boot off the Leopard installer disk. Note for Macs newer than the October 26, 2007 release of 10.5, a later 10.5 installer disc may be needed:
- 10.5.1 retail was released November 15, 2007
- 10.5.4 retail was released June 30, 2008
- 10.5.6 retail was released December 15, 2008
Macs generally won't boot an earlier retail version of Mac OS X than their release date, and they won't boot a system specific (model labelled) or Upgrade or OEM disc unless designated for their model and vintage of that model.
3. Select the installation language.
4. Go to the Utilities menu and use the Restore from Time Machine backup to restore to your Time Machine state before you installed 10.5.1.
This will only work, if you have no data to salvage from 10.5.1 or later.
* With Mac OS X 10.7 and 10.8 a Lion recovery assistant helps you with this function.
Note, you can also when you buy 10.7 or 10.8, make a self extracted backup of the full installer on a Flash drive. Several places on the net
offer solutions for that to work on the details before you download from the Mac App Store. Apple also for a limited time sold a USB Flashdrive version of 10.7, that will work on pre-10.7 (July 20, 2011) machines that meet the qualifications on the user tip for 10.7 installation.
For those with machines released after 10.8 (July 25, 2012), only the recovery assistant, may work and it may not be possible to use another 10.8 installer used on a 10.7 machine and transfered to a Flash drive. Of course all this requires any such installer follow the license agreement of the said installer for the number of installations.
_____
With:
10.6 or later
From (10.5 Intel through 10.5.8) to (10.4.4 through 10.4.11)
From (10.5 PowerPC through 10.5.8) to (10.0 through 10.4.11)
From (10.4 through 10.4.11) to 10.3
From (10.3 through 10.3.9) to 10.2
From (10.2 through 10.2.8) to 10.1
Either restore from your backup or:

1. Backup your existing data by cloning it to external hard drive(s) at least twice.
2. Write down registration codes for installing applications.
3. Erase and install the operating system with none of the backups connected to the machine during the erase and install process, and no peripherals other than display, keyboard and mouse attached.
4. Restore user documents that are capable of being downgraded.
Ask on Discussions if the applications you use can be downgraded before attempting this.
5. Install from the original installation disks which shipped with your machine (Mac OS X 10.7 Lion has a Recovery Assistant instead of discs, if your Mac shipped with Lion) additional applications which didn't ship with the operating system:
6. Install from the third party CDs and downloads any other applications.
--------------------------
Finally, users downgrading from 10.3.x to another 10.3.x, and 10.2.x to another earlier 10.2.x can use archive and install:
Note:
1. Apple applications left behind from a newer installation may not work in an older installation on an archive and install.
How To Downgrade Mac Software Windows 10
2. Installation from restore disks are required if your Mac is
How To Downgrade Mac Software Pc
- - Intel and shipped with 10.4.4 through 10.4.11.
- - The install you are attempting is the minimum that Mac can run: http://support.apple.com/kb/HT2191
- - The retail installation available is older than the Mac itself.