Mac Data Usage By App
All of a sudden you’re paying very heavily for a small amount of data. Within iOS on your iPhone or iPad you’re able to track your data usage, and manually reset the statistics for monthly cycles. The drawback with this is it doesn’t always prevent overusing data since it. App Badge Monitoring-. Monitor usage% as app badge without ever opening app again 2. Visual Monitoring-. Theme colors will change to reflect your current usage status. Accurate History, Export, and Charts-. Keep your cellular providers in check with the ability to export accurate history of your data usage. Today Widget.
Check Network Usage Mac
iOS can help you you stay under your data plan limit so that you can save on your mobile bill. Even though many carriers are now offering unlimited data plans, we, however, often see unexpected charges or other hidden charges and limits. There are many ways to reduce cellular data usage. This article explains how you can reduce your data usage on your iPhone.
This article explains how you can limit and manage your cellular (mobile) data usage on your iPhone. You may find this article very helpful especially if you have an unlimited data plan. I, myself, find that I go over my monthly data allowance data. Then, I have only one option to avoid incurring additional charges: I need to either throttle back your data usage. If this is the case for you also, it is time to make changes. Luckily, iOS offers great features to do this.
This article is mostly optimized for the latest version of the iOS software. For earlier iOS versions, please see this article.

The focus of this article is on limiting and controlling cellular data use, if your phone cannot connect to a cellular network, see this article.
See also: How to reduce bandwidth on Mac
Keep Your Data Use in Check
The first step is to know how much data you’re using. Check your data usage on your iPhone. On your device go to Settings > Cellular or Settings > Mobile Data. Scroll down and you will see your apps, in order of data usage. If you do not want a certain app to use cellular data, you can turn mobile data off this app. In fact, I disabled Netflix. So The Netflix app does not use data. You may want to do this as well for similar apps, especially if Wi-Fi Assist is enabled. Because your phone may switch to use cellular data while you were watching a Netflix movie. And this may use a lot of data.
How to manage and control data use on your iPhone
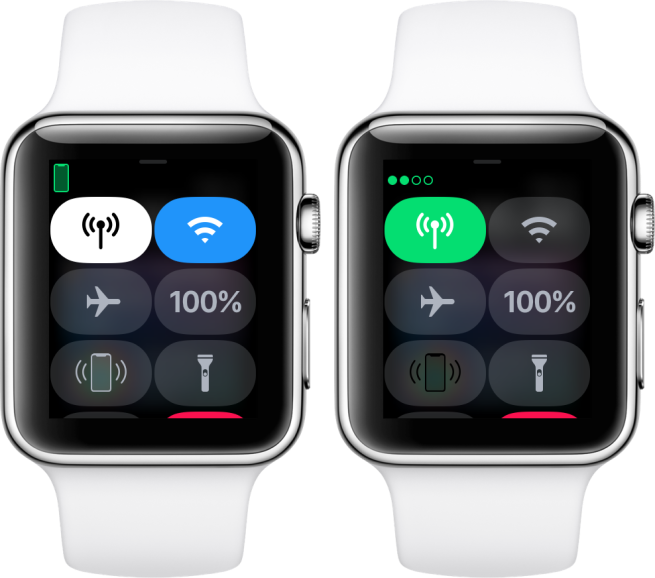
Data Usage Slt

Please see the following tips. These tips will help you save data on your iPhone. Most of these tips, when they are applied, will help you restrict data requirements to Wi-Fi:
See also: Cannot Download Photo: iCloud Library, Fix
- Disable/enable data usage. On your iPhone, go to Settings > Cellular. You can turn off and on Cellular Data. There are other settings that you may want to explore. Under the “Cellular Data” section, you may learn how much data you have used in a given period. If you scroll down, you can reset this by tapping Reset Statistics.
- Tap Cellular Data Options and here you can enable LTE or 4G. There are three options here: (a) Off (b) Voice & Data, selecting this option will allow voice calls and cellular data over LTE or 4G (c) Data, this option will allow only cellular data over LTE.
- You may also want to turn off or on Data Roaming.
- You can also see how much data you have used in a given period. See the “Cellular Data” section. You can reset these statistics by tapping Reset Statistics (scroll down).
- See current data usage. Some apps may use cellular data to connect to the Internet. You can limit this. If your phone is not connected to a Wi-Fi connection, your phone will use cellular data. You can also turn off or on cellular data for certain apps. Go to Settings > Cellular and find the “Cellular Data” section. You can which apps are using cellular data. Try to figure out why some apps using the most data. You can prevent any apps from using cellular data. If you want to do so, simply toggle off for that app. When you turn this off, disabled apps will only use Wi-Fi to access to the Internet. There are several apps that you can control, such as:
- Photos. Photo updates, like iCloud photo updates, may use cellular data. You can also change its cellular data settings by going to Settings > Photos to limit this. There are two options here (a) Cellular Data, toggle this off if you want to disable cellular data and (b) Unlimited Updates. If you enable the Cellular Data option, you may want to turn this off as this means your phone will employ unlimited cellular data use.
- TV. The TV app will let you watch content from many video provider services. For Playback, this app may use cellular data. You also can limit this by going to Settings > TV > and toggle “Use Cellular Data for Playback” off.
- Music. Your music library and artwork may use cellular data. You also can also limit this by going to Settings > Music > Cellular Data and you can enable or disable “Cellular Data”.
Stocks. The Stock app will use cellular data to retrieve data. You can turn this off by going to Settings > Stocks and toggle off “Cellular Data”.
- Limit background data usage. You may want to restrict background data because it is one of the biggest data users. If this is enabled, apps will be refreshed their content in the background when your device is connected to the Internet. For instance, a news app may update its content even when you are not running it. Go to Settings > General > Background App Fresh > Background App Fresh. There are three options: Off, Wi-Fi, and Wi-Fi & Cellular Data. You may want to select Wi-Fi. Turning this off will also increase your battery life.
- Wi-Fi Assist. You may want to turn this off. If this is enabled, your iPhone will automatically use cellular data when you have a poor Wi-Fi connection. This may lead to some unwanted results. As stated above, I did not know I was watching Netflix over a cellular connection. Go to Settings > Cellular and scroll down to find this option.
- iCloud Drive. iCloud Drive is Apple’s version of cloud-based document management. This, iCloud Drive, will let you keep all your content and documents up to date across all your iOS and macOS devices. iCloud Drive will use cellular data when there is no Wi-Fi connection. You can limit this. Go to Settings > Cellular and scroll down and toggle off “iCloud Drive”. (see also: iCloud is full?)
- Automatic Downloads. If you enable automatic downloads (Settings > iTunes & App Store), your purchases (apps, musics, books, etc) on your iPhone or other iOS devices will download to all of your other devices. And this may use cellular data that you want to limit. Go to Settings > iTunes & App Stores and toggle off “Use Cellular Data”.
- Reading List. If you are using the Safari reading list, this may use cellular data to download for offline reading. You may want to disable this. Simply go to Settings > Safari > and turn off “Automatically Save Offline”. Another note, you may want to turn off auto-play videos in Safari.
- Mail. Ok. We do not recommend disabling mail to save cellular data (although you may want this, if you do, go to Settings > Mail and turn off “Cellular Data”). However, you may disable Fetch New Data or you may want to fetch mail less frequently. You can change these settings by going to Settings > Passwords & Accounts > Fetch New Data.
Other tips to cut back on iPhone data usage
- Use Wi-Fi whenever possible.
- Use Low Data Mode when needed. iOS has a new feature called Low Data Mode. When you turn this on, some iOS features and background network use are paused. For example, iCloud photo updates will be paused. This will help you reduce not only cellular data usage but also Wi-Fi. However, it may not be best to keep this off forever. You can access this setting on your phone by going to Settings > Cellular > Cellular Data Options.
- Some apps may have their own settings to save cellular usage. Contact their developers to learn more.
See also: Apple Maps not working?