Free Photo Book Software For Mac
- Best Free Photo Editing Software For Mac
- Free Photo Book Software For Mac Free
- Free Photo Book Software For Mac Windows 10
- Free Photo Editing Software For Macbook
- Free Photo Book Software For Mac Download
Make a book with BookSmart, Blurb's easy-to-use book making tool. Create custom photo books, notebooks and planners. Free download for Mac or PC. Design your own photo collages, cards, calendars, photo books, etc. Access a web catalogue with multiple templates for file creation. Customize various parameters to generate the visual presentation you need, manage individual files, save new templates, etc. The 2.5 version of HP Photo Creations for Mac is provided as a free download on our software library.
Sep 24, 2018 — Managing a huge gallery and organizing photos is a tricky business, even if you’re generally tidy, so it’s always a good idea to use some help. Especially when there’s software out there designed specifically to deal with an overload of pictures.
The only trouble with professional photo organizing software is that, much like any photo equipment, it’s painfully expensive. In this article we’ll suggest tools that tame your giant photo gallery without leaving a hole in your pocket.
Best photo organizing software for Mac, as of 2018
Gemini 2: The duplicate photo finder
The first thing you need to do to organize photos is remove the extras. There’s a high chance you’ve got plenty of duplicates and similar images — 15 shots from slightly different angles, for instance. You usually only use one of those, so there’s really no point in keeping them all.
The easiest way to get rid of those files is to get a duplicate photo finder, such as Gemini 2. It can scan your whole gallery, locate duplicates and point out similars. It usually takes a few minutes to clean your whole photo collection, so download Gemini and give it a quick test drive.
Photos: Mac’s native photo organizer app
Here’s the biggest secret to good photo organization: master Photos. You might be thinking: seriously, a native Apple app is any good? And you’d be surprised how much it is.
Since macOS Sierra, Photos has been getting makeovers and new features. In macOS Mojave, the app lets you organize content just by dragging-and-dropping it, and with Smart Albums, you can instantly group photos by date, camera, and even the person in them. At this point, it’s just a really good piece of photo management software.
Mylio: A free photo manager app
If you’ve been meaning to consolidate your photos in one place for years, Mylio will help you do just that. When you first start using the app, it offers to look for your photos on the current device, on an external drive, and even on your Facebook.
Once all the photos you’ve taken in your lifetime are imported, Mylio organizes into a variety of views. The coolest one is Calendar, showing you photo collections on an actual calendar. That way, you’ll quickly find the photos from your son’s first birthday, even if you forgot how you named the folder. Plus, Mylio offers a free mobile app, so you can access your photo library wherever you are.
Final word on photo management on Mac
There are basically two things you need to remember to bring order into your photographing life:
- Before you get to organization and management, be sure to unclutter your photo library. The easiest way to do it is with a duplicate finder, such as Gemini 2. Otherwise you'll be rummaging around in thousands of photos you don't even need.
- Photos, the native Apple photo manager can accomplish everything you need to make organizing photos into groups and categories easy.
- Third-party tools can provide you with added functionality that’s missing in native macOS tools, like calendar view or managing photos right in the Finder.
Now that you know all the secrets to photo organization, Mac photography shouldn’t be that hard or that expensive. Not when you’ve got the right tricks up your sleeve.
These might also interest you:
Photos comes with every Mac and provides powerful, easy-to-use editing tools along with photo organization and sharing features. Use Photos to perfect your images, and don't be afraid to explore all of the tools — if you don't like a change you made, you can go back to the original photo any time.
Before you begin
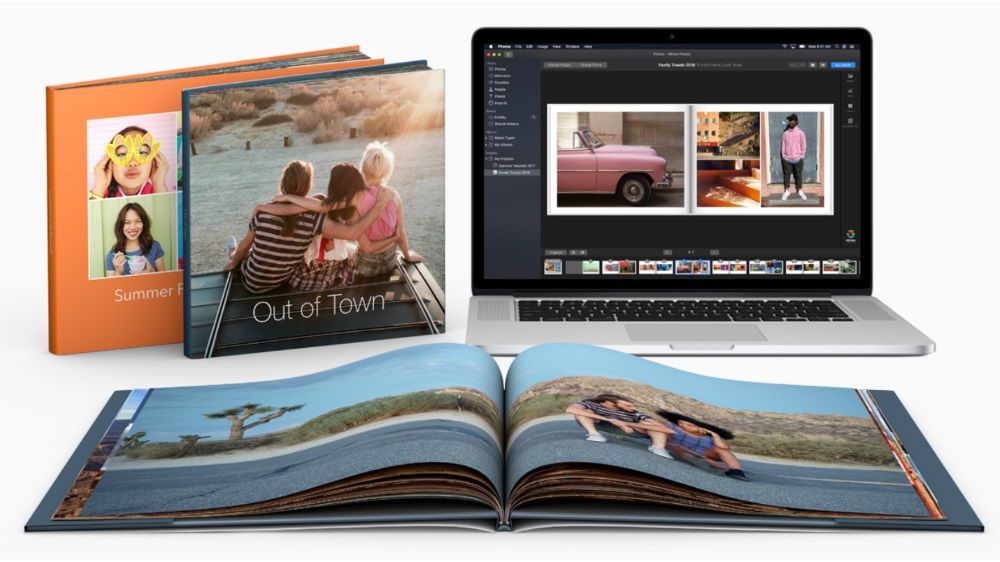
- Update the software on your Mac to make sure that you're using the latest version of macOS.
- To ensure that all of your photos are available for editing, turn on iCloud Photos on your Mac and your other devices.
iCloud Photos keeps your photos organized and up to date everywhere that you use it. So any edits that you make on your Mac appear on your other devices too.
Get started
To open a photo in Edit view, double-click a photo in your library, then click Edit in the toolbar. You can also select a photo and pressCommand-Return to open a photo in Edit view. Click a tab in the middle of the toolbar to select from the three groups of editing tools: Adjust, Filters, and Crop.
The toolbar also has buttons for editing with extensions and quickly rotating or enhancing your photo.
While you edit, you can use the slider on the toolbar's left side to zoom in on your photo for greater detail. When you finish making your adjustments, click Done.
Adjust
Use the powerful tools in Adjust to fine-tune your photo's light, color, sharpness, and more. Use sliders or the Auto button to easily adjust your photo — or dive deeper with detailed controls.
Click the triangle next to each Adjust tool's name to show its controls. Some tools allow even more detailed adjustments; click the triangle next to Options to see everything the tool offers.
You can toggle individual adjustments on and off by clicking the blue circle that appears next to each tool when it's expanded or when hover your pointer over it.
If you want to apply the adjustments you make from one photo to another, just copy and paste them. Open the photo that has the adjustments that you want, click Edit, and choose Image > Copy Adjustments. Then open the photo you want to apply the edits to, click Edit, and choose Image > Paste Adjustments.
Filters
The nine filters in Photos emulate three classic photography styles — vivid, dramatic, and black and white — and are optimized to enhance your image while keeping skin tones natural.
Choose Vivid, Vivid Warm, or Vivid Cool to enhance the vibrancy of your images; Dramatic, Dramatic Warm, or Dramatic Cool to add contrast; or Mono, Silvertone, or Noir for a classic black and white.
Crop
Straighten your photo, improve its composition, or get rid of parts that you don't want.
Best Free Photo Editing Software For Mac
Drag the selection rectangle by its edges or corners. When you let go of the selection rectangle, your cropped photo appears. Use the numbered dial to the right of your photo to straighten it. As you move the dial, a grid appears on your photo to help you with alignment.
Aspect
Choose from a range of ratios — like square or 5:7 — or leave it as freeform.
Flip
Horizontally flip your photo, or option-click to flip it vertically.
Photos can also automatically straighten and crop your photo — just click the Auto button. Or click Reset to undo all cropping and rotation and restore your photo to its original dimensions.
Edit with third-party apps
Free Photo Book Software For Mac Free
You can edit images from your Photos library with third-party apps, such as Photoshop and Pixelmator, right from the Photos app. Select an image, then choose Image > Edit With and choose the editing app that you’d like to use.
Free Photo Book Software For Mac Windows 10
When you’re finished editing in the app, save your work or use the Command-S keyboard shortcut. Any edits you make are saved in Photos as a non-destructive change, so you can always revert your image to its original state.
More editing tools
Extensions
Third-party extensions expand your editing options in Photos. You can apply edits from multiple extensions to one photo, or use any combination of extensions plus the editing tools built into Photos. Learn more about editing with third-party extensions.
You can also use the Markup tool in the Extensions menu to add drawings, shapes, and text to your photos.
Free Photo Editing Software For Macbook
Rotate
Turn your photo 90 degrees counterclockwise. If you want to rotate the other direction, hold down the Option key.
Enhance
Improve your photo with just one click. Automatically adjust your photo's color, light, and contrast.