Can You Scroll In Mac Kindle App
During the introduction of the iPad, Steve Jobs sat cozy in a black leather chair to demo the tent-pole features of Apple’s new product. It was there that he debuted Apple’s offering for the e-books space.
Mar 21, 2018 Kindle iOS app now allows vertical scrolling, window splitting. Update: Vertical scrolling is now available on the Kindle app for Android. IPad and iPhone owners using recent versions of iOS can now scroll through Kindle books, not just turn pages. Once you have updated the app, open a book and then tap on the font icon at the top. Then tap on Themes and select Scroll. When you go back to the book, you'll be able to scroll up and down just as. You can either click on the on-screen arrows, use the keyboard arrows, or use your scroll wheel on your mouse. This is great because it makes reading a book as convenient as possible. You also get a terrific search feature to search anywhere in the book. In addition, the Kindle app supports full-screen view so you can easily submerse yourself.
With the Kindle and NOOK devices starting to grow in popularity, the iPad was the perfect opportunity for Apple to join as a competitor.
Jul 03, 2020 - With Kindle Daily Deals, save up to 80% on a new selection of books every day, including romance, science fiction, non-fiction, and books for young readers. GO BEYOND PAPER Turn your phone or tablet into a book with the free Kindle app—so you can read anytime, anywhere. Explore these reading features in the Kindle app: - Read your way. From top Menu bar click on your device icon. You should see a screen with a menu showing “ Apps ”. Click on “ Apps ” and scroll down to the bottom of “ Apps ” section. You should see the list of apps installed on your device. Click on “ Kindle ” app in the “ Apps ” list under “ File Sharing ”.
The book industry was one the last to fully move its library to digital. Readers had their reservations as well. The e-book couldn’t reproduce the atmosphere of browsing a bookstore, the smell of freshly printed pages, or the act of showing off your new favorite book in public. E-books enabled readers to accomplish things that they simply couldn’t do with a print book, and for publishers, the cost difference of releasing a book digitally versus physically was much cheaper.
Now that e-books are well established as the new norm, there are a few ecosystems on iOS where you can browse, buy, and read books. We’ve looked at each one and determined that iBooks provided the best e-reading experience on iOS.
Free Productivity Guide: Download our simple guide to productivity to help you improve your workflows and be more focused with your time and attention. Get it here.
Our criteria

Prior to researching the landscape of e-book marketplaces and apps, we determined a set of criteria that our pick should meet.
- Design – A great e-book app should be simple to use and adopt a modern, up-to-date user interface with quick access to controls that can benefit your reading experience.
- Reading – Reading will be the primary thing you will be doing, so it’s paramount that this app accommodates a variety of customizations to text size, color, and font-faces along with providing the same experience across your various iOS devices.
- Buying – Discovery, organization, and search are extremely important when looking at e-book stores, though it’s also important to have a seamless experience from buying to reading. It shouldn’t require a great amount of effort to get to your e-book after purchase.
- Syncing – With a traditional book, you could dog-ear a page or use a bookmark to make sure you’d be able to pick up from where you left off. With e-books and their ability to be read on a variety of devices, syncing your place between devices has to be rock solid. Though, in addition to keeping your reading position, apps that sync highlighted text and notes is a huge plus.
- Rich Media – iOS devices are now as powerful as some Macs. It would be a shame to just load a few kilobytes of text when you could do so much more. Apps that incorporate audio, video, photos, and interactive portions of books show the potential of what a great e-book app can do on iOS.
- Pricing and Selection – When looking into e-book marketplaces, we want prices that are reasonable and competitive, along with a selection of books that cover a wide-range of genres.
iBooks: The all-in-one experience
Apple’s iBooks provides a true, all-in-one buying and reading experience for iOS. Its closest competitors, Kindle and NOOK, opt out of selling books within their apps because each purchase would give Apple 30% of the profit. This can cause confusion among users who are expecting to buy and read in one place, especially since Kindle and NOOK can not explicitly link out to their digital book stores due to App Store regulations.
Having everything in one place gives iBooks a distinct advantage over the competition and was a factor in choosing it as our top pick. It’s worth noting that for Kindle and NOOK hardware owners, it’s beneficial to stick with their app for iOS as your selections will sync across both types of devices.
The app
There was a time when iBooks resembled a wooden bookshelf that would spin around revealing a hidden “room” that was the iBooks store. Thankfully, that time has passed.
iBooks’ current design and layout is straightforward. On iOS, five tabs run along the bottom of the app with the first dedicated to your books and the remainder focusing on the iBooks store.
The My Books tab has three buttons along the top. The first is a layout button where you can switch between seeing your content on a grid or in a list that details author and genre. The second button is your Collections selector. By default, you can filter by books, audiobooks, PDFs, samples, or show them all. In addition to the default filters, you can create your own collections where you can sort your books to your liking and hide books in the cloud that you may have read and deleted off your device. The third button, Select, is where you can do bulk management like reordering, deleting, and moving books to different collections.
Since iBooks’ introduction on the iPad, the app has made its way to iPhone, iPod touch, and Mac.1 Using iCloud, your books, collections, bookmarks, notes, and highlights all sync across your Apple devices seamlessly so that your experience is consistent and you’re able to pick up wherever you’ve left off.
A great feature added recently with the introduction of iCloud Drive is the ability to sync your PDFs and non-iBooks store books. This can prove to be very valuable for those who have DRM-free ePubs purchased elsewhere or for those managing many PDF files across collections.
One common complaint with iBooks is the lack of organizational tools within the different filtered views. There’s no way to group books of PDFs into sub-folder. We’d like to see this addressed, as big libraries can become difficult to navigate and messy.
The store
To anyone who has used an iOS device before, browsing the iBooks store feels routine. Next to the My Books tab is your Featured, Top Charts, Top Authors, and Purchased tabs.2 Unlike the App Store, the Top Charts and Authors sections prove to have more value since there isn’t the book equivalent of a gimmicky knock-off app.
Featured and Top Charts can be sorted by books or audiobooks and a wide-range of categories covering genres, textbooks, comics, and a lot more.
The iBooks store’s selection includes over 2.5 million titles and stands up very well compared to it competitors.3 We found it difficult to find a title in one store that wasn’t in the others.
The process of downloading a sample or purchasing a book to then reading is only a few taps away, and with Touch ID on the most recent Apple devices, it couldn’t get any easier.
Reading
Books
When you open a book, the list button on the upper left brings you to your table of contents, bookmarks, and notes. Through iCloud, iBooks will sync each bookmark, highlight, and note that you add. In our testing, iCloud sync was able to keep our place, sync different color highlights, and a variety of notes with ease.
On the upper right of the reading screen is your bookmark, search, and appearance buttons. Searching is fast and powerful, especially for times when you are trying to look up a particular passage you may have forgotten to highlight or want to reference. Search can also look up words in multiple languages to provide definitions.
One feature we really like is that when you jump to a page from a search result you selected, iBooks will provide a Back to page button on the bottom left side which is convenient if you want to jump back to your place. It also provides a Go to page button on the bottom right.
The appearance button is where you may find yourself a lot when you first use iBooks. It allows you choose the best reading experience for you. The menu offers brightness controls, eleven different font sizes, nine font-faces, a background color picker, and some settings toggles.
The background colors are white, sepia, gray, and black. If you toggle on Auto-Night Theme, iBooks will default to the black background in the evening. With how bright iOS devices can get, the night theme does a great job at not jarring you when reading in darker environments.
The last settings toggle in the appearance menu is for scrolling view. If toggled off, the pages are laid out like a traditional book where you swipe right or left to turn a page. If scrolling view is toggled on, the book is laid out as if you were reading an article online. We thought it was much easier and more fluid to digest the book with scrolling view turned on. Whether it’s on or off, each view has a timeline scrubber where you can easily scrub and jump to different chapters.
When reading, if you tap once in the center of the screen you can see along the bottom how many pages you have read in total and how many are left in the chapter so that you can gauge your place. You can three-finger pinch-to-close books to easily jump in and out of your collection.
Textbooks
Textbooks on iBooks make learning fun. The textbooks we tested had embedded videos, pop-up photos and dialogs, quizzes, and other interactive elements that kept our interest. It really showcases how powerful iBooks can be.
Comics
Comics on iBooks is probably its weakest experience. Though they are readable on iPad and Mac, there is a lot of pinch-to-zoom work on iPhone. We think there are more tailored experiences in stand-alone apps for comics.
PDFs
For storing and viewing PDFs, iBooks gets the job done. If you’d like to do anything further, you are much better off using an app dedicated to PDF management.
Audio
Audiobooks
The audiobooks interface is clean. A button on the upper right shows you your track list. Below the cover art is a play/pause button sandwiched between fast forward and rewind buttons that both operate in 15-second increments. Below those are a volume slider, custom sleep controls, and speed controls ranging from 0.75-2x.
A nice feature of the interface is that you can swipe left or right on the cover art to jump forward and backwards for larger amounts of time. The longer you hold, the further the audiobook seeks.
When you back out into your collection, a ring indicator around the play button gives you an idea of your progress.
Read Aloud
For certain kids books, Read Aloud will narrate the story while highlighting the words and auto-turning the pages. Most read-aloud books are also interactive, which brings the books alive for kids who are reading them.
On Apple TV, Apple has brought a part of iBooks to the television with iBooks StoryTime. The app will let you display your read-aloud collection on the big screen.
When viewing a book on Apple TV, you can stop or pause the narration, and if you are out of books to read, you can buy new read-aloud books from within the app. And, with iCloud sync, it’s easy to continue a read-aloud book that you started on another device.
iBook Author
iBooks Author is a powerful, free application for Mac that allows anyone to create rich reading experiences using simple text, audio, video, and 3D objects. When you are finished crafting the perfect book, you can submit it to the iBooks store directly from the app.
We think it’s a great tool for everyone, but especially independent authors who’d like to get their work published.
The rest
Amazon Kindle
Amazon was one of the early pioneers of the e-reading movement and has captured a large user-base of Kindle hardware owners. The Kindle store’s title selection is impressive at over 4 million titles, which outnumbers its competition.
The Kindle app for iOS is a fantastic companion. It has features like Page Flip which allows you to quickly jump around the book without losing your place, and also includes ways to customize how you want to read similar to iBooks. Its Whispersync technology syncs both text and audio cross-platform so that you can jump between different ecosystems very easily. It includes a book browser where you can search for and download samples of books, but when it comes to purchasing, you must purchase the book via Amazon.com on a browser.
If you are an Amazon Prime subscriber, Amazon offers a selection of over a thousand free books, magazines, and comics to access on the app. Since they are free, there is no need to leave the app to download.
And for the avid reader, Kindle Unlimited is a $9.99/month service giving you unlimited reading and listening to a library of over one million titles. For the “bookworms” out there, Kindle Unlimited is definitely the best choice to go with. We’ve tested its competitor Scribd, but found it had limitations to the amount of content you discovered each month, and the app was also clunky to navigate.
For those who are deep in the Amazon ecosystem, it may make sense to stick with the Kindle app for iOS. If you’re interested in picking up a Kindle, we have a great review of the top-end Oasis model at our sister site, Tools & Toys.
NOOK
NOOK hardware owners will find it convenient to have their collection on iOS, and the app is comparable to iBooks in certain ways, but we found that NOOK didn’t offer any compelling features to sway our recommendation.
The DIY solution
We know there is a group of readers who’d prefer to import ePub files from elsewhere and need an app that caters toward easy import and provides a great reading experience. For those users, Hyphen is a clear stand-out pick.
Hyphen is a highly customizable e-book reader. In addition to the hundreds of colors and fonts to choose from, you can alter font size, margins, alignment, indentation, line-spacing, column, page turn animation, and so much more.
Hyphen lets you add books via the web, cloud services, iTunes, the Open Publication Distribution System, and from other apps installed on your device.
Unlike many standalone ePub apps, Hyphen has iCloud sync and works as advertised when used across iOS.
If Hyphen had an integrated book store, it would be a tough contender to beat.
Hyphen costs $2.99 and is a universal app for iOS.
The End

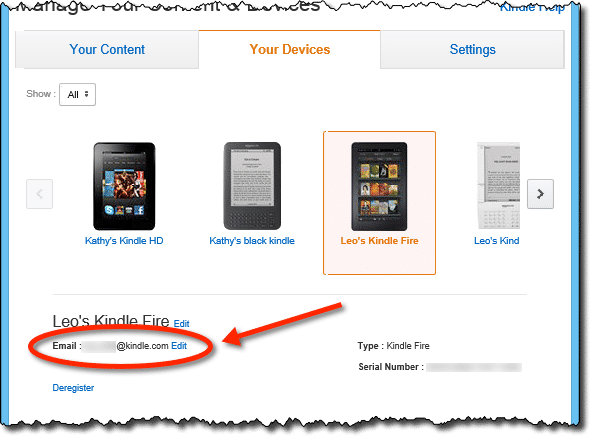
Apple has produced a great native e-reading experience. iBooks wasn’t always this polished, but now with its robust store, rich media, and interactive content, we feel that it provides the best way to read books on iOS.
An Apple TV app, iBooks StoryTime is also available, but is limited in its features. More on that later. ↩
On iPhone, Top Charts and Authors are combined and a dedicated search tab is added. For United States iBooks users, a sixth New York Times bestsellers tab will appear showing the top fiction and non-fiction books. ↩
The Nook store also offers over 2.5 million titles where as Amazon seems to carry the most titles at 4 million, though it’s worth noting that depending on your country, each store’s selection can fluctuate dramatically in size. ↩
Kindle
Steps:
- Connect Kindle to your computer through USB cable.
- After connecting it, you will see your Kindle as a folder or drive. You can drag and drop the mobi file onto the Documents folder on Kindle drive or folder on computer.
- Safely remove the USB cable when activity indicator on kindle stops flashing by selecting “Safely Remove Mass Storage” (Windows PC) or “Eject” (Mac PC).
Now you should be able to read mobi eBook in Kindle Library on your Kindle.
Mac
Steps:
- Install Kindle for Mac (www.amazon.com/kindleformac). Sign in to your Amazon account if you are already registered or else Sign up for free on Amazon.
- Launch Kindle for Mac. You will see the Register page when you first run it.
- Sign in with your Amazon account.
- Place the eBook (mobi) on your “My Kindle Content” folder (Library > Application Support > Kindle > “My Kindle Content”).
- Reopen the Kindle for Mac. You can now open and read mobi eBook in Mac.
PC
Steps:
- Install Kindle for PC (www.amazon.com/kindleforpc). Sign in to your Amazon account if you are already registered or else Sign up for free on Amazon.
- Launch Kindle for PC. You will see the Register page when you first run it.
- Sign in with your Amazon account.
- Locate the mobi file that you saved, right click, select ‘Open with’ > ‘Kindle for PC’, and the eBook will (should) open.
iOS (iPad/iPhone)
What is azk?
AZK stands for AmaZon Kindle format. This is a special Kindle eBook format, optimized for the iOS(iPad/iPhone) devices. When you purchase a Kindle eBook from Amazon, they deliver it in azk format. However, if you are an author looking to self-publish on Amazon, you just need to upload the mobi file on Amazon KDP. The azk format is automatically generated by the Amazon ecosystem.
Open Kindle App On Pc
To view AZK in iPad:
Steps:
- Please connect your iPad/iPhone to the computer via a USB cable.
- Make sure you have iTunes installed on your computer and Kindle app for iPad/iPhone installed on your device.
- Launch iTunes. From top Menu bar click on your device icon.
- You should see a screen with a menu showing “Apps”. Click on “Apps” and scroll down to the bottom of “Apps” section.
- You should see the list of apps installed on your device. Click on “Kindle” app in the “Apps” list under “File Sharing”.
- You may drag & drop the eBook (.azk) onto the “Kindle Documents” section.
OR
You may click on “Add…” button and select a file from the pop up file explorer window.
- Safely remove the device by selecting “Safely Remove Mass Storage” (Windows PC) or “Eject” (Mac).
- When you’re ready, click Sync at the bottom of the screen in iPad/iPhone. You should be able to read the azk file in Kindle App on your iPhone or iPad.
Android
Steps:
- Install Kindle app for Android app. Sign in to your Amazon account if you are already registered.
- Connect your Android device to your computer through USB cable.
- After connecting it, you will see your Android device as a folder or drive. You can drag and drop the eBook (mobi) onto the Kindle folder on computer.
- Safely remove the USB cable by selecting “Safely Remove Mass Storage” (Windows PC) or “Eject” (Mac PC).
Now you should be able to see the eBook in Kindle Library on your Kindle for Android.
OR
Kindle App
Steps:
Kindle App For Mac Air
- Make sure you have Amazon’s Kindle app for Android app installed on your Android device. Launch Kindle for Android app.
- Select “Start Reading”. Sign In with Amazon account.
- Exit Kindle for Android app.
- Download the attached mobi file from email.
- Locate the mobi file on your device.
- Copy the mobi file and paste it under the Kindle folder (the folder generated by the Amazon’s Kindle for Android app).
- Launch Kindle for Android app. All local books are displayed under “On Device” shelf.
Now you should be able to see your eBook in the Kindle app.