App To Write On Pdf Mac
Mar 19,2020 • Filed to: Mac Tutorials
'What is the best free PDF Editor for Mac?'Here we've compiled the top 5 PDF editor Mac tools to easily work with your PDFs. We've found the best 5 free PDF editor for Mac to help you modify your files, including tool like PDFelement Pro for Mac.
May 19, 2017 For many computer users, filling out PDF forms and PDF documents is a routine occurrence, and the Mac Preview app allows you to easily and quickly fill in a PDF file. The great thing about using Preview to complete PDF forms on the Mac is that there are no additional apps or downloads needed, it’s included with every version of Mac OS and Mac. Nov 15, 2013 Mac OS X has a native pdf output already, any use of a pdf printer would be to output as a printer, not using the internal capabilities. For example, it would solve the Autocad pdf/plot style problem, and become an invaluable mac program.
Choose Your Best PDF Editor for Mac
1. PDFelement Pro - Clean and Powerful PDF Editor
PDFelement Pro is one of the best programs for all solutions to edit PDF files on Mac. With this tool, you are able to edit, add, modify and delete texts, graphics and images in PDF format. You can also convert your PDF files to Word, Excel, EPUB, Images and more formats. You can annotate and mark all the screen content with a variety of markup and annotation tools. It allows you to fill out your existing PDF forms, create PDFs form and extract data from PDFs forms. The advanced OCR feature helps you to edit and convert scanned PDF and extract data from scanned PDF.
Features | PDFelement Pro | PDF Expert | Adobe® Acrobat® DC Mac |
|---|---|---|---|
| OS Compatibility | Mac, iOS, Windows and Android | Mac | Mac, iOS, Windows and Android |
| Price | from $79 / perpetual | $79.99 / perpetual | $180 / year |
| Easy Editing | Excellent | Excellent | Excellent |
| Simple User Interface | |||
| Markup Features | |||
| Convert PDF | Microsoft Office files, Pages, ePub and image formats | Microsoft Office files and image formats | |
| PDF Forms | Create and fill out | Create and fill out | Create and fill out |
| Create PDF | |||
| Perform OCR | |||
| Customer Support | Free one-to-one Support and online help center | Online help center | Sledom get time resoponse |
2. PDF Expert - Beautiful and Robust PDF editor
PDF Expert by Readdle is a start product in Mac App Store. It has been rewarded as 'Editors' Choice', 'App of the Year' and 'Top 1 Paid App'. It provides advanced reading experience on Mac. The cool thing is that you can compare two PDF files in the 'split view mode'. You can also mark up while reading. PDF Expert also provides tools to combine PDFs. Add, remove, extract, rotate, copy and reorder pages to make the best arrangment of your PDF files. Fill out PDF forms and sign electronically.
3. Adobe® Acrobat® DC Mac - Powerful but Expensive Choice
As the leading brand in the PDF industry, the PDF editor of Adobe® Acrobat® is no doubt with realiable quality.From the product interface we can see, it has a wide range of tool set. You can edit, comment, fill&sign, convert, combine and secure PDFs. With the help of Action Wizard, Pro users can customize an action and run it. So that you are able to deal with piles of PDFs with the same action. It is also integrated with Adobe Sign. If you have an Adobe suite already and enough budget, then Acrobat DC is a better choice.
4. Foxit PhantomPDF Mac - New Product by Old Brand
Foxit published PhantomPDF Mac in recent year. Been dedicated in Windows solution of PDF for years, it's Mac version deserves a trial. This PDF editor mac allows you to edit text, convert, annotate, compress, OCR and sign PDFs. You can also fill out forms and protect PDFs with password.
5. PDFpen Pro
App To Write On Pdf Machine
PDFpen Pro is an all-purpose PDF editor for mac. You can edit, mark up, OCR and protect PDF and create PDF forms. Edit text and images, annotate PDFs with highlight, notes and hand-drawings. OCR scanned PDFs into editable text. There's also a redaction option that can black out your sensitive information.
Three Light-weighted PDF Editing Software for Mac
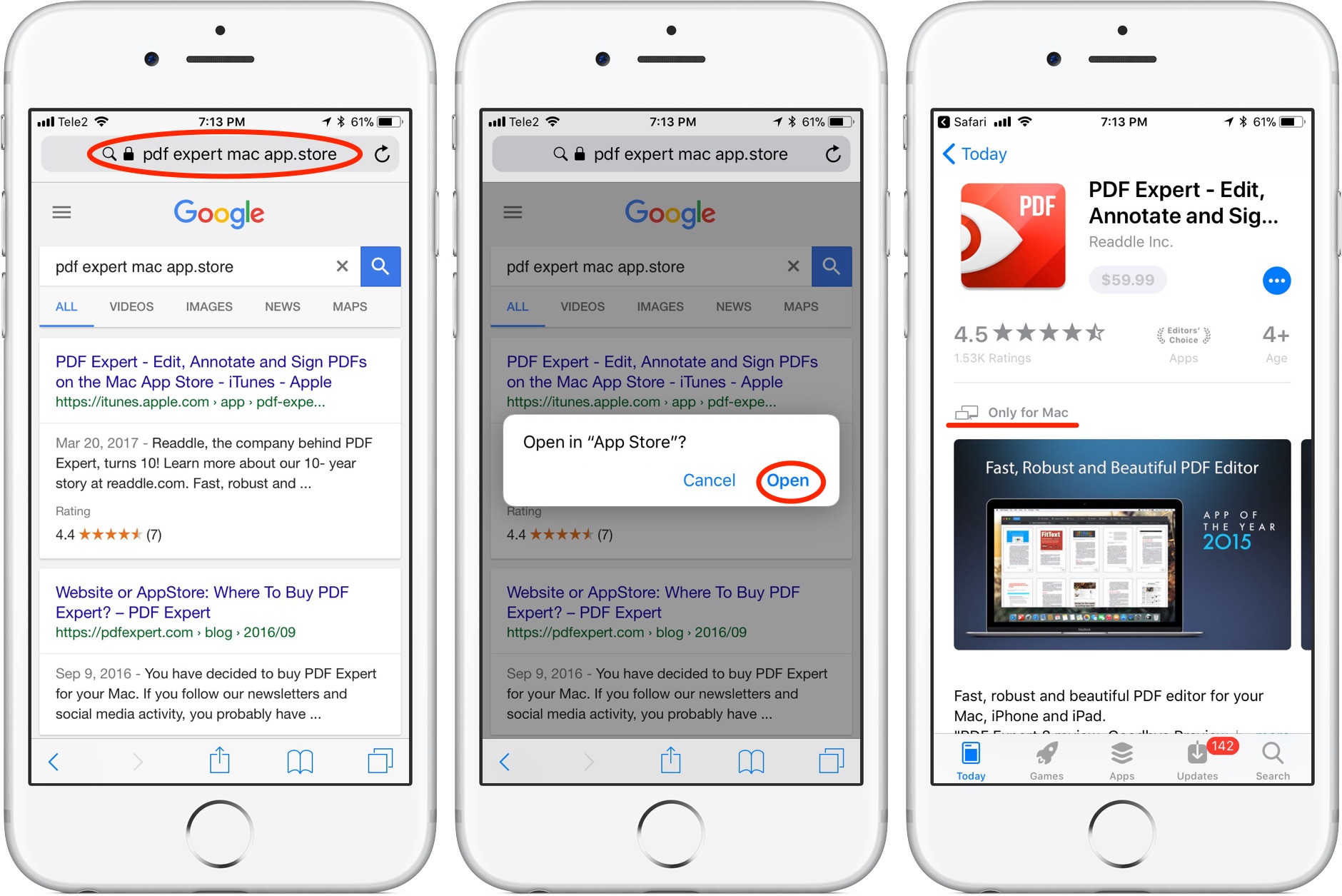
6. Preview - Mac Built-in Markup Tool
Preview is a light-weighted PDF annotation tool, which is built-in on Mac. You can add text, notes, shapes and highlight to note down your thoughts. You can also compress, convert and combine PDFs. It also allows you to organize pages like add, delete and move. To protect your PDF documents, you can add password. However, it has less features compared with professional pdf editors on Mac. It doesn't support batch process and OCR. The most important is that it can't edit existing text in a PDF. Therefore, it's only suitbale for those who only want to mark up PDF files. If you are looking for PDF editing software on Mac, it is not your choice.
7. Adobe Reader DC
Adobe Reader DC is a free PDF reader on Mac. As its name conveys, it only allows you to view, comment and sign PDFs. If you want to enjoy the editing feature, you need to upgrade to Adobe Acrobat DC.
Free Pdf App
8. FineReader Pro for Mac
FineReader Pro for Mac is OCR product from ABBYY, a leading comany in OCR area. The highlight of the program is converting scanned PDFs with great accuracy. If you often deal with scanned files, then FineReader Pro for Mac is your best choice. You can convert those documents into editable formats like docx, xlsx, pptx and more.
Two Minority Free PDF Editors Mac
9. PDF Editor Mac
PDF Editor Mac is free pdf editor mac from individual developer. Although it may not have beautiful interface and is not so intuitive, the program have the common features that's enough for light users. You can edit, rotate and annotate PDF documents.
10. Skim
This software is a free PDF annotation and reader for Mac that allows you to make a number of modifications. It lets you perform tasks such as highlighting, underlining, and adding sticky notes as for better viewing of PDFs.
0 Comment(s)
Preview User Guide
Although you can’t edit the text of a PDF in Preview, you can use the markup tools to provide feedback or write down something you want to remember. The editing tools in the Markup toolbar are ideal for collaborating—use them to suggest changes to a PDF and to respond to suggestions.
Best App To Annotate Pdf On Mac

In the Preview app on your Mac, if the Markup toolbar isn’t showing, click the Show Markup Toolbar button .
Use the tools in the toolbar to mark up the PDF (or use the Touch Bar).
Tool
Description
Text Selection
Select text to copy or delete. See Select and copy text in a PDF.
Rectangular Selection
Select a rectangular area in an image to copy or delete.
Sketch
Sketch a shape using a single stroke.
If your drawing is recognized as a standard shape, it’s replaced by that shape; to use your drawing instead, choose it from the palette that’s shown.
Draw
Draw a shape using a single stroke. Press your finger more firmly on the trackpad to draw with a heavier, darker line.
This tool appears only on computers with a Force Touch trackpad.
Shapes
Click a shape, then drag it where you want. To resize the shape, use the blue handles. If it has green handles, use them to alter the shape.
You can zoom and highlight shapes using these tools:
Loupe: Drag the loupe to the area you want to magnify. To increase or decrease the magnification, drag the green handle; drag the blue handle to change the loupe size.
Highlight : Drag the highlight where you want. To resize it, use the blue handles.
See Rotate and modify shapes added to a PDF.
Text
Type your text, then drag the text box where you want.
Sign
If signatures are listed, click one, then drag it where you want. To resize it, use the blue handles.
To create a new signature:
Using your trackpad: Click Trackpad, click the text as prompted, sign your name on the trackpad using your finger, then click Done. If you don’t like the results, click Clear, then try again.
If your trackpad supports it, press your finger more firmly on the trackpad to sign with a heavier, darker line.
Using your computer’s built-in camera: Click Camera. Hold your signature (on white paper) facing the camera so that your signature is level with the blue line in the window. When your signature appears in the window, click Done. If you don’t like the results, click Clear, then try again.
Using your iOS or iPadOS device: Click iPhone or iPad. On your iPhone or iPad, sign your name using your finger or Apple Pencil. When your signature appears in the window, click Done. If you don’t like the results, click Clear, then try again.
Your devices must meet Continuity system requirements. See the Apple Support article System requirements for Continuity on Mac, iPhone, iPad, iPod touch, and Apple Watch.
See Fill out a PDF form.
Note
Type your text. To change the note color, Control-click the note, then choose a color. To move the note to a different location, drag it.
See Add notes and speech bubbles to a PDF.
Shape Style
Change the thickness and type of lines used in a shape, and add a shadow.
Border Color
Change the color of the lines used in a shape.
Fill Color
Change the color that’s used inside a shape.
Text Style
Change the font or the font style and color.
Annotate
Annotate the item by sketching or drawing on it using your nearby iPhone or iPad. The Annotate tool appears blue when your device is connected; to disconnect your device, click the tool again.
Your devices must meet Continuity system requirements. See the Apple Support article System requirements for Continuity on Mac, iPhone, iPad, iPod touch, and Apple Watch.
When you’re finished, click Done.