Mac Change All Button Reverts To Old App
The Mac default apps that come with your new Mac are great for everyday functionality. They fulfill their core purpose elegantly and simply. But when it comes to preferences to adjust and knobs to twist, Mac default apps have never been the best choice. That void is filled by third-party app makers, who include more customizable options in their own apps.
Apr 23, 2018 6. At this point, the change only applies to this individual file. To propagate the change to all images with that same extension, click the “Change All ” button below the Open With drop-down. This change will apply to all JPG files on this Mac. Preferences for other image types, like PNG and GIF, will need to be set separately. Mar 11, 2019 There are two reasons to change the startup apps on your Mac. First, to declutter: it’s annoying to repeatedly close unwanted windows as soon as your Mac boots up. Second, you can quickly set programs to be ready and waiting when you start. We’ll run through how to change the startup apps on your Mac and start your day the right way. Now press the ‘Change All’ button. This button confirms that the particular application is set as the default image viewer application. After pressing Change All, a dialog box will appear on your screen asking you to continue with this app. Press Continue. This will change your default mac image viewer.
In xcode on OSX app, I can change the app icon in the dock by using this code: let image = NSImage.init(named: NSImage.Name(rawValue: 'AltAppIcon')) NSApp.applicationIconImage = image But when I close the application the dock image reverts back to the original icon. The reason why app prompt the old user account is because the app was installed by the old user, and the purchase/install history (App Store called it purchase even the app is free) was made by the old user. To solve this, you need to delete the app first (move to bin) than reinstall it again. Reinstall the app will update the app as well.
There are also apps out there that awful major upgrades from Mac default app functionality. Take Mail.app, for example: a truly broken email application that doesn’t seem to get any better. There are far better options out there on the Mac App Store, which you should definitely explore.
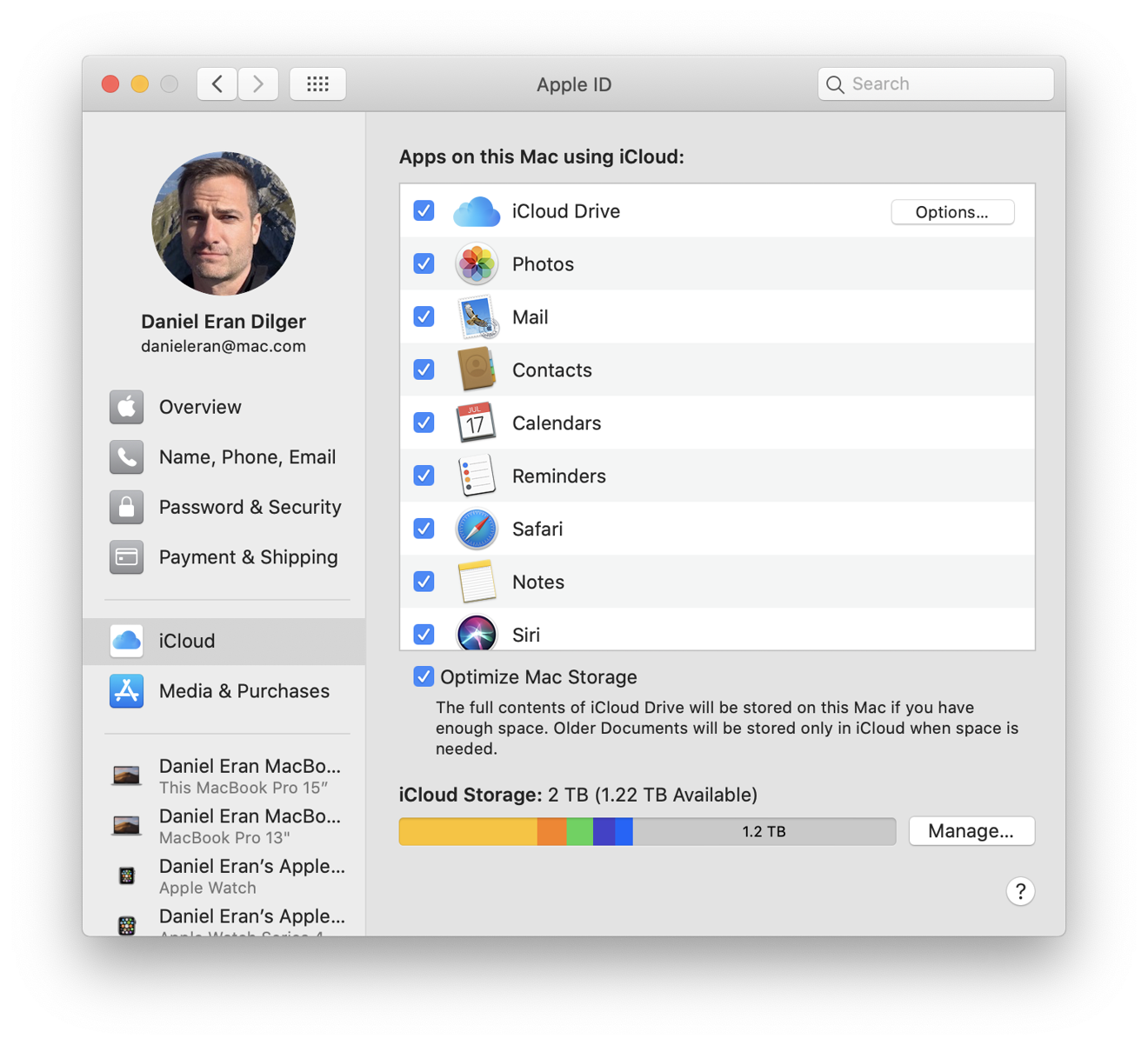
Once you’ve found a better default application, what do you do with the old app? It will keep popping up on contextual links and actions until you tell it to stop. Change your Mac default apps for email and everything else by following the instructions below.
Change Your Mac Default Apps: Mail
- Many apps on your Mac support full-screen mode—an app fills the entire screen—so you can take advantage of every inch of the screen and work without desktop distractions. On your Mac, move the pointer to the green button in the top-left corner of the window, then choose Enter Full Screen from the menu that appears or click the button.
- Jan 22, 2015 Step 1: To set a different default app for all files of a certain type, you can also start by locating a file of that type first and then by right-clicking on it. This time though, locate the Get.
1. Open Mail.app from your Applications folder.
2. In the menu bar, choose Mail > Preferences or press Command + , as a shortcut.
3. Pick your preferred email application from the drop-down menu next to “Default email reader” at the top of the window.
If you see some non-email applications in there, just ignore them. Applications can sometimes be overly broad with their file type associates, leading to things like iTerm showing as email apps. Don’t select those: they just won’t work.
Change Your Mac Default Apps: Calendar
1. Open Calendar.app from the Applications menu.
2. In the menu bar, choose Calendar > Preferences or press Command + , as a shortcut.
3. Select your preferred calendar application from the “Default calendar app” drop-down at the top of the window.

Change Your Mac Default Apps: Web Browser
Change your Mac’s default web browser in the General pane of System Preferences.
In the General pane, click the drop-down menu next to “Default web browser” and choose your desired default browser.
Again, some non-browser applications might pop up. Make sure not to select something like Evernote.
Setting Chrome as your Default Browser
Chrome can also set itself as the default web browser from within the browser.
1. In the menu bar, click Google Chrome > Preferences.
2. Under the “Default browser” section, click “Make Default” on the right.
3. Click “Use ‘Chrome’” in the macOS dialog box to confirm.
Setting Firefox as your Default Browser
Firefox can also adjust your Mac’s default web browser from within the app.
1. Click Firefox > Preferences in the menu bar.
2. In the Startup section of the General preference tab, click the “Make Default…” button.
3. Click the “Use ‘Firefox’” button in the macOS dialog box to confirm your change.
Change Your Mac Default Apps: Image Viewer
The default image viewer on your Mac is Preview. It’s a totally acceptable application for viewing files, but it has limited editing capability. If you want to adjust your image files, you might set a photo editor as your default image viewer application instead of Preview. This is the same process for changing default apps for any other file type, as seen below.
1. Default application associations are sorted on a file extension basis. Each file extension has its own default application. Find an image file with a common image extension to change the default image viewer application for all files of that type. The most common image extensions are .jpg, .gif, and .png.
2. Right-click on the image and select “Get Info.”
3. Find the Open With section of the Get Info window, towards the middle.
4. Click the Open With drop-down menu. Select the app you want to use as your image viewer.
If you don’t see the app you want, click “Other…” at the bottom of the menu.
6. At this point, the change only applies to this individual file. To propagate the change to all images with that same extension, click the “Change All …” button below the Open With drop-down.
This change will apply to all JPG files on this Mac. Preferences for other image types, like PNG and GIF, will need to be set separately. While this might be time-consuming, it does allow a greater degree of flexibility. You might not want to open an animated GIF, for example, with the same program you use to edit photos.
Change Your Mac Default App for All Other File Types
Other files don’t always open with the application you prefer. Take HTML files, which open in your Mac’s default web browser. That’s not so useful for web developers, so you can change the default application to your preferred text editor instead.
1. Find the file you want to change and right-click it to choose the “Get Info” option.
2. Go to the Open With section in the Get Info window and choose the application you want to open this file type.
3. Click “Change All …” to apply the change to all files that share that extension.
Conclusion
If you’re not seeing the apps you expect in the Open With dialog, or apps are appearing multiple times, you might need to manually edit the file type associations by customizing the macOS context menu.
Apart from the changes on the list, there’s not much you can change using the system dialogs. But there are other ways to adjust Mac default apps. Some application, like Path Finder, provide a way to suppress macOS’s built-in Finder and replace it with its own functionality. That’s a rare option, but it does exist. If you find a system replacement app, you should look for it. You might be able to wiggle around your Mac default apps for app types not listed here.
You might also be interested in the following posts: