Upload Multiple Instagram Posts On Mac Without App
- Upload Multiple Instagram Posts On Mac Without Applications
- Upload Multiple Instagram Posts On Mac Without Application
Aug 27, 2019 Now, you can use IG from your Mac computer like you would in a mobile device. Meaning, you can now upload photos without the need to use your smartphone. Top Instagram Applications For Your Mac Device. Mac’s App Store has various third-party apps for your computer giving you the ability to use Instagram on your device. For Mac users, Flume is an Instagram uploading tool available on the App Store. There are both paid and free options of Flume, though the functionality of the free version is rather limited. However, we found the free version so limited, that you’ll really need to pay the one-off Pro upgrade fee of $20 to really take advantage of this tool. Steps to ‘Add’ and ‘Switch’ between Multiple Instagram Accounts. Method 2: Changing the User Agent Mode in Google Chrome, Firefox and Safari. Here is a new trick which allows us to upload photos to Instagram with the computer, without having to install any app or use the mobile.
Instagram was built to be used on smartphones. The dev team have gone to great lengths to make sure that the users continue using their mobile apps. While Instagram does have a functional web page, you can only use it for surfing pics. This is all fine and dandy for many users, but Instagram is a platform like no other. It is used by influencers and professional photographers from across the globe. These creative minds like to edit their photos before uploading them and this is where Instagram’s inherent limitation comes to the forefront.
If you are using a DSLR or something like the GoPro, you will first need to upload the images to your Windows or Mac computer, edit them, transfer it back to your smartphone and then upload them. A bit tedious but that’s exactly what most users have to go through on a daily basis. While regular users are fine with using mobile apps for retouching their pics, not every one is happy with the current arrangement.
Fortunately, I discovered a couple of ways to resolve this issue. By the end of this guide, you will know how to upload to Instagram using your Windows or Mac computers.
Let’s begin.
Also Read:9 Best Video Editing Apps for Instagram
1. Upload to Instagram Using Chrome
Most of us are using Chrome as our default browser of choice, so let me begin with the same. Launch Chrome on either your Windows or MacOS powered computer. This trick will work on both operating systems. Go to Instagram’s homepage and sign in using your email ID or Facebook.
Not many people know about this but Chrome has a built-in code inspector tool that will pop up when you press the CTRL+SHIFT+I (that’s an “i”) keyboard shortcut. You will also find Developer Tools option in Chrome’s More Tools–>Developer Tools.
You will now see a sidebar open in the right where you can view the entire code of the page you are on. The Instagram homepage will be on the left. Don’t get too confused. If you don’t know coding, the good news is that you don’t need to know it either. You are looking for a smartphone or table icon on the upper left corner of the right-pane where the code exists. When you find it, click on it.
Read: How to Change Browser Location Country
This is the user agent icon. Basically, you are telling your browser, the good old Chrome, that you would like to use it as if you were using it on your smartphone. Developers use this tool to troubleshoot sites to find how everything looks on mobile browsers or apps and whether anything is broken. If yes, they look at the code to find the issue. Cool, huh?
You can now use Instagram like you would on your smartphone. In fact, Chrome offers a number of built-in options to choose from like iPhone X, Pixel 2, and so on. You can choose any or let it stay in Responsive mode.
At this point, please refresh your page (press F5 on keyboard) because only then you will see the upload button with other options in the navbar area, just like you see them on your smartphone. It should look something like this.
You know the rest of the story. You click on the ‘+’ icon to open file explorer on your Windows or MacBook and choose the image that you want to upload. Instagram, thinking that you are still using a smartphone, will do the needful.
The method is free as it doesn’t involves downloading or using any other third-party software which is definitely a plus, however, it is also very limiting because you can only upload images. There is no way to upload galleries or even single video files.
Also Read:How to Post Vertical Photos on Instagram Without Cropping
2. Upload to Instagram Using Safari
If you are on a MacBook and using Safari as your preferred browser, follow the below steps. One of my friends uses Safari on his Windows-powered laptop. So, again, this method will work on both the platforms. Launch Safari now. Go to Preferences, click on the Advanced tab and select Show Develop menuin menu bar.
Once it is enabled, you can log in to your Instagram account and select the User Agent of your choice from the newly added Develop menu inside Safari. It is not necessary that you must select an Apple device, it can be any smartphone.
Now, go to Instagram’s homepage if you haven’t already and log in. You should be able to view Instagram just like you do on your smartphone. You should see the familiar ‘+‘ icon in the middle of the navbar at the bottom. Click on it to begin uploading images.
Again, you cannot upload videos and images can only be uploaded one by one. You cannot bulk upload or tag locations and accounts. A bit limiting but works.
Also Read:The Best Ways To Download Videos From Instagram
3. Upload to Instagram Using Hootsuite
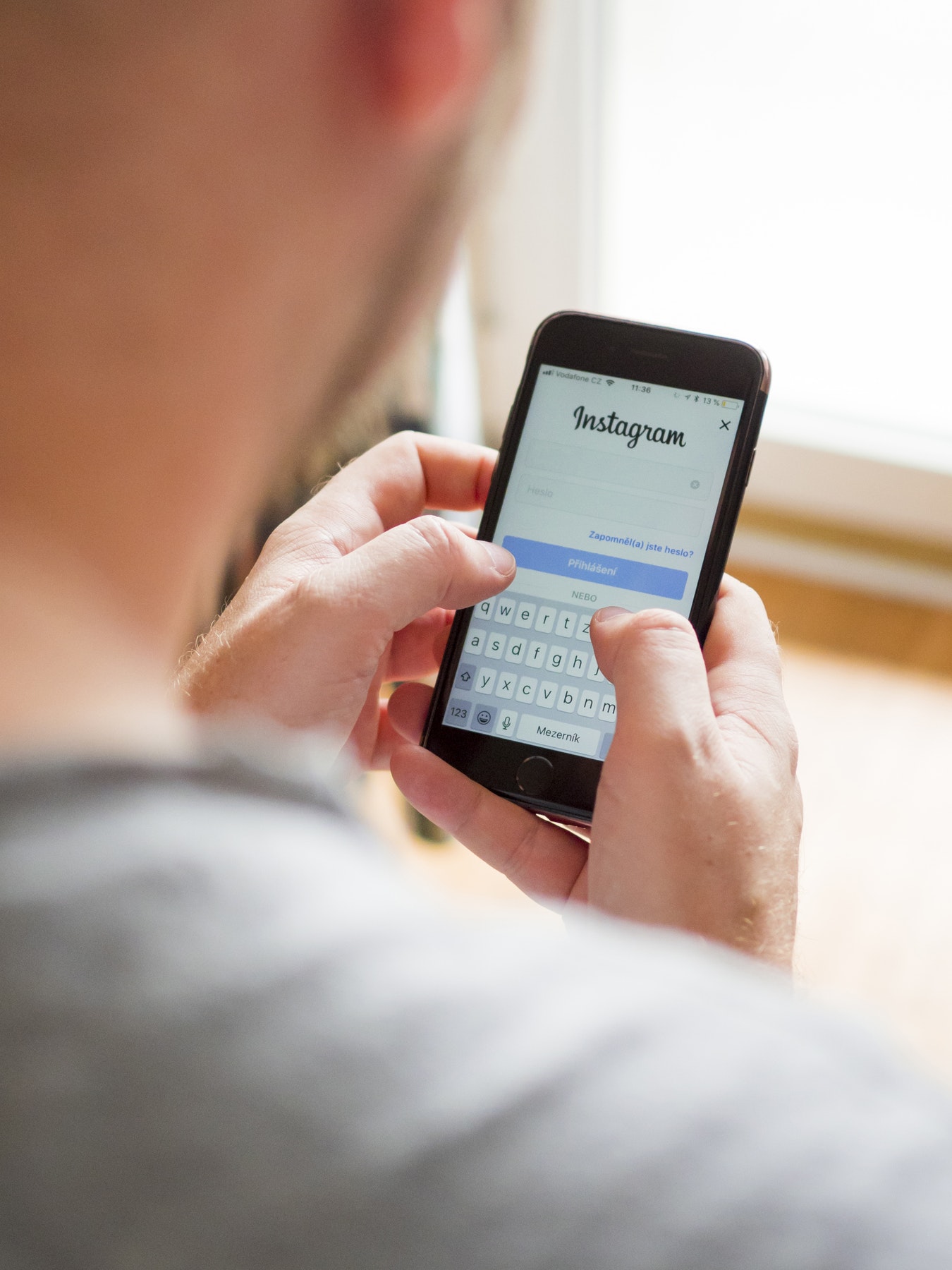
By now, you know that the above-mentioned methods, though they work, are limited in their functionality. This is why you should consider going for a third-party app like Hootsuite. A social media management app that will not only let you post to Instagram, but also schedule posts, add text and location tags, and accounts. In fact, Hootsuite will collect valuable data like comments, likes, and followers and break it down in easy to understand reports for you to analyze later. A real plus for Instagram users with business accounts.
Upload Multiple Instagram Posts On Mac Without Applications
There are many other options available in the market but I would recommend Hootsuite because it can also be used to manage a number of other social media profiles like Twitter, Facebook, LinkedIn, and YouTube. It was built to be a social media productivity suite which offers a scalable solution. Particularly useful for influencers and social media managers with business accounts.
Keeping in mind the image editing requirements of Instagram users, Hootsuite also offers many tools to edit your images before you schedule or publish them like crop, effects, filters, adjust sharpness/brightness, focus, red-eye, and many others. I wouldn’t say that Hootsuite is a complete image editor but it is very powerful and social media managers will be satisfied with the tools it has to offer.
It also connects with a number of third-party apps via API like all the popular cloud storage platforms, Adobe, and so on. Hootsuite is free for up to 3 social media accounts, not necessarily Instagram, after which pricing begins at $29/month.
Hootsuite not only removes the limitations we saw earlier with the browser method but adds several powerful and much-needed features, all in one compact UI. And, it has apps for smartphones too.
4. Upload to Instagram Using Emulator
We are talking about Bluestacks here, a popular Android emulator that will let you install and use any app from the Play Store on your Windows and MacOS computers. What Bluestacks does is create a virtual environment to mimic the Android platform, and then installs Play Store app inside it. It is free to use.
You will begin by downloading the software for your PC using the link below. Once it is installed, you will create an account and log in to Play Store using your preferred Google ID. Once inside, you will see a list of all the apps and games that you have currently installed on your smartphone. Use the search feature to locate Instagram and install it.
Sign in to your Instagram account just like you would do on your smartphone. Once you are in, you can use Instagram exactly like you use it on your Android. This means you can now use your Windows or Mac computer to upload images to Instagram.
While it is still similar to how we changed user agent on our browser, Bluestacks offers some additional benefits. There is still no support for uploading videos, but you can add captions, tag accounts and locations, use filters, and upload carousel posts.
Upload to Instagram from Windows and Mac
If you want to be quick and don’t need to make too many changes or use tags, then you can use the browser method. It works on both Chrome and Safari and should also work on Firefox though I haven’t tested it.
If you need more options and the ability to use the mobile version of Instagram, along with some other Android apps too, Bluestacks is a very powerful Android emulator.
Upload Multiple Instagram Posts On Mac Without Application
If you are an influencer, photographer or a social media manager, you cannot go wrong with Hoosuite. The free version is itself feature-packed and it was built to be scalable.
A new app is out that is going to solve a huge problem for power Instagram users: the ability to batch upload several photos to Instagram all at once. For a very long time, Instagram forbid all third-party apps from allowing its users to upload photos. Using the official Instagram app was the only way. It looks like Instagram has loosened up a bit.

The Uplet app for Mac not only allows you to upload your photos to Instagram from a Mac, but you can upload multiple photos at once — without having to combine them in a collage. Since Instagram doesn’t support photo albums, the photos will just show up one by one in your friends’ feeds and on your profile. But Uplet works well and it doesn’t cost too much, so here’s what you need to do.
Batch Instagram Uploads with Uplet
Uploading multiple Instagram photos at once is pretty easy using Uplet for Mac. First, you’ll have to download the app from the Mac App Store. It’s currently on sale for $1.99, which is a steal compared to its normal price of a whopping $19.99. It all depends on how desperate you are to skip the tedious step of uploading Instagram photos one by one. Either way, try to snag the deal while you can.
Once installed, log in with your Instagram credentials.
Then simply click Add Photos to browse your computer for the photos you want to upload.
Note: Bear in mind that since this is a Mac app, the photos you’re trying to upload have to be on your Mac. If you snapped them on your iPhone in preparation to upload them directly to Instagram, make sure you sync them over to your computer.Select the photos and open them. There doesn’t seem to be a limit to how many you can upload at once. I was able to select 128 photos with no problem. (Please, though, for the sake of your followers and Instagram as a community, try to keep your batch uploads to just a few photos at a time.)
Here you’ll have a few customization options. Uplet supports Instagram’s recent change to allow various aspect ratios for photos besides just 1:1 square, so you can choose to upload the original or crop it to a square.
You can also add a caption for each photo individually, so they don’t all have to have the same one. Just click using the arrows to browse through the photos you’re about to upload to add a caption for each.
Unfortunately, Uplet doesn’t include the ability to tag people or usernames — or even add filters for that matter. Glaring omissions, yes, but the app is brand new so hopefully the developers add it soon. You’ll have to add filters in advance using a separate app.
When you’re all set, click Share All and you’re done. Check your Instagram profile to ensure they all uploaded successfully. (The more photos you’re uploading at once the longer it will take.)
Uplet as of now is the best and one of the only services for batch uploading to Instagram, so if you’re an Insta-junkie, it’s a must-have Mac app.
SEE ALSO:How to Schedule Instagram Posts on iPhone and Android with TakeOff
The above article may contain affiliate links which help support Guiding Tech. However, it does not affect our editorial integrity. The content remains unbiased and authentic.Also See#apps #instagram
Did You Know
On an average people aged below 25 years spend approximately 32 minutes per day on Instagram Stories.