Remove Apps From Mac Desktop
2 ways to remove desktop icons on Windows 10: Way 1: Remove desktop icons from the desktop context menu. Right-click any blank area on the desktop, point at View in the context menu and tap Show desktop icons to deselect it, as shown in the following screen shot. Way 2: Remove desktop icons in Desktop Icon Settings. Zemana is a free application for Microsoft Windows OS to look for and remove potentially unwanted programs, ad-supported software, harmful web browser add-ons, browser toolbars, and other undesired apps such as ad-supported software related to App-desktop.com popup ads. Get to know the Mac desktop. At the top of the screen is the menu bar and at the bottom is the Dock.In between is what’s called the desktop.The desktop is where you do most of your work. You can change the look of your desktop by customizing the desktop picture and by choosing a light or dark appearance for the menu bar, desktop picture, Dock, and built-in apps. Dec 06, 2019 Press and hold the Option (⌥) key, or click and hold any app until the apps jiggle. Click next to the app that you want to delete, then click Delete to confirm. The app is deleted immediately. Apps that don't show either didn't come from the App Store or are required by your Mac. To delete an app that didn't come from the App Store, use the.
- How To Remove Apps From Desktop Screen
- How To Remove Apps From My Mac Desktop
- Remove App From Mac Os
- Delete Apps From Mac Desktop
- Windows Remove App From Desktop
He might appear cute at first, but the Desktop Goose can really get on your nerves after a while. He tracks footprints across your screen, clutters your desktop with stupid GIFs, and runs off with your cursor when he’s upset.
The exact method to quit or remove the goose has changed a couple of times. But if you’re fed up with that honking menace, you can find out how to quit or remove Desktop Goose from your Mac below.
Contents
- 1 What Is Desktop Goose?
- 2 How to quit Desktop Goose on your Mac
- 4 Learn how to uninstall any app from your Mac
Related:
What Is Desktop Goose?
In case you don’t know where it came from, Desktop Goose is a silly little app made by an indie developer called Samperson. The entire app consists of a cartoon goose that waddles across your Mac screen getting into trouble.

How To Remove Apps From Desktop Screen
We all know geese are a pain, and the Desktop Goose is no exception. It tracks dirt across your screen and drags memes onto your desktop. When you close the memes, the goose grabs your cursor and waddles away with it.
If left running, Desktop Goose has been known to open enough memes to make even the most powerful MacBook Pro crash. While endearing at first, the goose quickly becomes an annoyance.
Is Desktop Goose a Computer Virus?
Nefarious as the goose is, it isn’t a computer virus. You can only get Desktop Goose on your Mac if you or someone else chose to install it. And it’s easy to quit or remove Desktop Goose from your Mac once you know how.
There’s no reason to believe the goose collects data or installs malware on your Mac. It seems totally safe, despite how frustrating it can be.
How to quit Desktop Goose on your Mac
After playing around with the Desktop Goose for a little while, you might be alarmed to find you can’t quit it like other apps. This is because the Desktop Goose doesn’t live inside a window that you can close, like other apps. It also doesn’t show up on the dock, in the menu bar, or in the task manager.
Have no fear, there are still multiple ways to quit Desktop Goose on your Mac.
1. Open the Desktop Goose app a second time
The simplest way to quit Desktop Goose on your Mac is to open the app a second time. With earlier versions of Desktop Goose, this opened multiple geese on your desktop, but now it opens a preferences window for the app instead.
If you can’t find it, look for the Desktop Goose app in your Applications or Downloads folders. Failing that, search for it using Spotlight (Cmd + Space).
From these preferences, click the button to Quit Desktop Goose.
2. Use a Terminal command
When you can’t find the Desktop Goose app to open again, you can still kill the goose using Terminal. Just make sure you type the command exactly as we’ve written it below.
Open Terminal from the Utilities folder in your Applications. Then type the following command and press Enter to quit Desktop Goose on your Mac: killall 'Desktop Goose'
3. Open the quit file in the download folder
If you installed an older version of Desktop Goose on your Mac, you need to find a file called Open me to Quit Desktop Goose inside the download folder you got Desktop Goose from.
If you can’t find the original folder, search for Desktop Goose using Spotlight (Cmd + Space) or download it again from the Samperson website. You don’t need to pay again.
There’s a chance your Mac won’t let you open this file even if you can find it. Should that be the case, control-click and select Open from the pop-up menu instead to bypass your Mac’s security. Otherwise, go to System Preferences > Security & Privacy and choose to Open Anyway.
How to remove Desktop Goose on your Mac
It closing down the Desktop Goose isn’t enough to make you feel at ease, you can uninstall it as well. When you do this, it permanently removes Desktop Goose from your Mac, so you never need to worry about it again.
To uninstall any app on your Mac—Desktop Goose included—all you need to do is drag the application to the Trash. Find the Desktop Goose app in your Downloads or Applications folder, then drag it to the Trash to uninstall.
You might want to empty the Trash after you delete it, to make sure Desktop Goose is gone for good. Control-click and select Empty Trash to do so.
Learn how to uninstall any app from your Mac
Desktop Goose is a particularly tricky app to quit. But removing Desktop Goose from your Mac is as simple as removing any other app.
If you want to learn more about how to do this, check out our comprehensive guide on how to install, update, or uninstall Mac apps.
Dan is a freelance writer based in South West England.
He spent two years supervising repairs as a Genius Admin for Apple Retail and uses that knowledge to keep our troubleshooting guides up to date.
Long before that, Dan turned to Apple products from a musical background. Having owned iPods for years, he bought a MacBook to learn sound recording and production. It was using those skills that he gained a first-class Bachelor of Science in Sound Technology.
How To Remove Apps From My Mac Desktop
Related Posts:
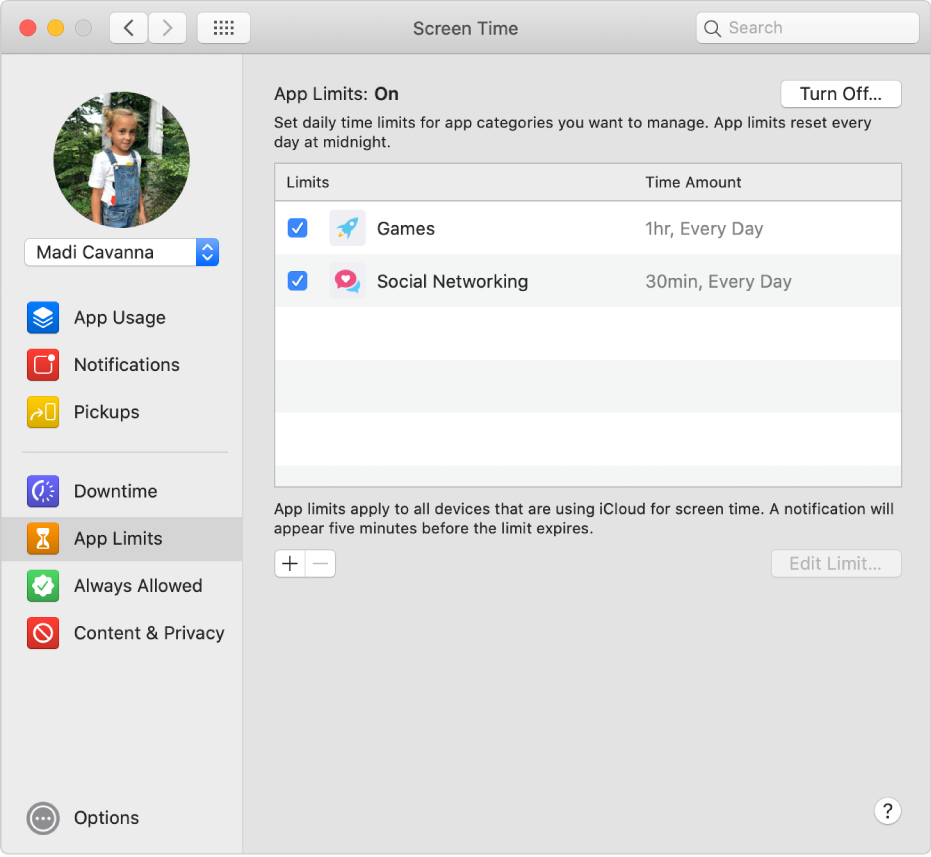
Use Launchpad to delete an app
Launchpad offers a convenient way to delete apps that were downloaded from the App Store.
- To open Launchpad, click it in the Dock or open it from your Applications folder. You can also pinch closed with your thumb and three fingers on your trackpad.
- If you don't see the app in Launchpad, type its name in the search field at the top of the screen. Or swipe right or left with two fingers on your trackpad to show the next or previous page.
- Press and hold the Option (⌥) key, or click and hold any app until the apps jiggle.
- Click next to the app that you want to delete, then click Delete to confirm. The app is deleted immediately. Apps that don't show either didn't come from the App Store or are required by your Mac. To delete an app that didn't come from the App Store, use the Finder instead.
Deleting an app doesn't cancel any subscription you may have purchased with that app. Learn how to cancel subscriptions for apps that were downloaded from the App Store.
Use the Finder to delete an app
- Locate the app in the Finder. Most apps are in your Applications folder, which you can open by clicking Applications in the sidebar of any Finder window. Or use Spotlight to find the app, then press and hold the Command (⌘) key while double-clicking the app in Spotlight.
- Drag the app to the Trash, or select the app and choose File > Move to Trash.
- If you're asked for a user name and password, enter the name and password of an administrator account on your Mac. This is probably the name and password you use to log in to your Mac.
- To delete the app, choose Finder > Empty Trash.
Learn more
Remove App From Mac Os
To use an app again after deleting it, either reinstall it or restore it from a backup.
- To reinstall apps that were installed as part of macOS, reinstall macOS. This applies to apps such as Safari, iTunes, Books, Messages, Mail, Calendar, Photos, and FaceTime.
- You can also redownload apps, music, movies, TV shows, and books that were installed from the App Store, iTunes Store, or Apple Books.
Delete Apps From Mac Desktop
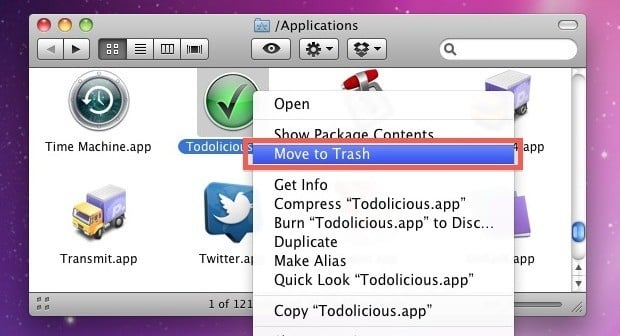
Learn how to delete apps on your iPhone, iPad, and iPod touch.
Windows Remove App From Desktop
Learn what to do if the Dock contains an icon with a question mark.