Print Out Search Results On Preview App Mac
Option Description; Print Style: Choose Optimized for Print to download a grayscale PDF of the survey design, or choose Use Current Theme to download a PDF in your survey's theme colors.: Include Images: Include your logo, images, and Image A/B Tests in the PDF. Include Survey Title: Even if your display options are set to hide the survey title, checking this box includes the survey title in. Oct 11, 2017 The Mac can print pretty much anything to PDF without even touching a mouse, and doing the same on iOS is almost as easy. And now you know exactly where to go on the Mac if the print.
- Print Out Search Results On Preview App Mac 2017
- Print Out Search Results On Preview App Mac Pro
- Print Out Search Results On Preview App Mac Free
Print Out Search Results On Preview App Mac 2017
Fill out and sign forms right on your Mac
You don’t need to print out PDF forms. Just use the Markup tools to fill in the form and even add a signature.
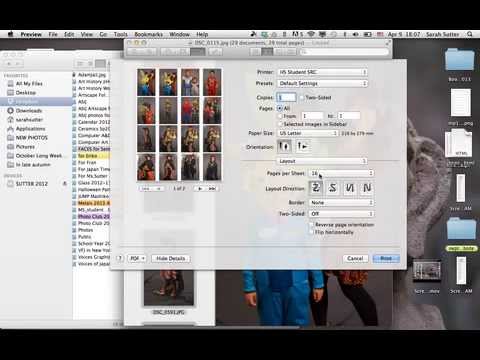
Protect your confidential documents
If a PDF contains sensitive information, you can keep it secure by adding a password.
Combine PDF documents

Easily combine PDF documents and transfer pages from one PDF to another.
Convert image files to a variety of file types
Preview supports a large set of image file types, including JPEG, PNG, PSD, and TIFF. When you receive a photo that you can’t open in your photo editing app, you may be able to convert it to a file type you can use.
To browse the Preview User Guide, click Table of Contents at the top of the page.
There is a simple print button right inside the Google Maps to help you print the directions and maps in one sheet. But you didn’t know that. Or probably you did.
In this article you will learn how to easily print a Google Map with or without the directions. Before learning this simple ‘art’, let me reveal to you three common problems related to Google maps printing:
First, and this one is very common, is related to browsers like Mozilla Firefox. Printing Google Maps directions using “Print” option does not always work. What you get is a black screen like this one. And when you print you will get the same black screen.
The problem is not with Google Maps, but with the browser.
And this can be fixed. More on this later.
Print Out Search Results On Preview App Mac Pro
Second problem is related to the type of Google maps you want to print. You see there are two types: One is the classic and old Google Map while other is the more modern-looking map.
The simple print button, which I talked about in the first paragraph, is available only in the new and nicer-looking (yet barely-loading) Google maps.
Classic Google maps is different, but you can sitll print them out. You will learn more about this very soon.
And the last problem? Maps Resolution. Many of us print Google maps for direction and we need a high-resolution map with all the nitty-gritty details. Google says you can get this super high-quality Google Maps by…
“Paying us $399”.
That’s right! Google says: “We cannot provide high-resolution or vector screen captures of Google Maps. You can, however, use Google Earth Pro to save and print high-resolution views. Images in Google Earth Pro can be exported up to 4,800 pixels wide. You can purchase a Google Earth Pro licence on this page.”
$399 to print one page of high resolution Google Maps? I think I will skip that. But there is a solution to this; a simple yet very rare trick to get a good quality Google maps printed at no cost whatsoever. Let’s get started.
Print Out Search Results On Preview App Mac Free
Google Maps Printing: The Easiest Way
In this section you will learn the most basic (and easiest) way to print Google maps. And this is to use your browser and the default print option.
Here’s how to do it…
Print Only The Map: Open a browser, go to Google Maps and click CTRL + P (for Windows) or CMD + P (for Mac).
This Google article explains more on how to print only directions and works only if you are using the classic Google maps version.
Another article explains how to print new Google maps. The process is duplicated below for your convenience:
To Print A Google Map Without Directions:
You can print maps and map information that appear in Google Maps:
1. Adjust the map so the content you want to print is visible.
2. When ready, hit CTRL+P (for Windows) or CMD+P (for Mac) to print.
3. Your browser’s print dialog will appear. Follow the instructions to print your map.
To Print A Google Map With Directions:
You can print directions that appear in Google Maps:
1. Open Google Maps.
2. Search for directions and click List all steps in the directions card.
3. Adjust your map to show the part of the map you want to print.
4. Click the printer icon in the top right corner.
5. Follow the instructions to print your map.
Google Maps Printing: The Best Way
There is one massive problem with the first method: you cannot modify the map for printing. You have to go with the ‘Google’ way. And that is probably not the right way.
From my test Google Maps isn’t very printer-friendly when we use the first method. It works, but on paper the maps look bad. Even printing in landscape mode (in new Google Maps) does not yield the results I wanted. And this is why I chose to use screen-capturing tools.
The number one reason they work so better is because of the editing tools available. You can crop, edit, modify and delete elements of a map to fit your needs.
Snagit (paid tool but it’s absolutely awesome) is what I’d prefer. Of course you can go with any kind of free screenshot tool you are comfortable with. Mac users, do check out this guide to take screenshot for free. Windows 7 users can follow this guide.
Combination Of Two Tricks To Print High Resolution Maps
To be able to print high-quality Google maps images, you can use the existing tools you have. Here’s how I do it:
I take the screenshot of the map, but before doing so — and this is important — I zoom into the Google Maps. You’d be surprised to know that many users never zoom in before printing the map.
It’s important, and if you don’t do that the Google Maps will look small and barely visible on printing paper.
So that’s about it. You have now successfully printed Google maps on paper.
Important tips:
- Adjust the zoom level for better quality
- In your printer setting, choose 300 DPI or higher
- Select landscape option while printing