Notification From Ununstalled App Mac
With macOS®, app notifications became an integral part of our lives. We get notified about upcoming events, scheduled meetings, emails, Facebook messages, birthdays, and websites we accidentally subscribed to.
- Notification From Uninstalled App Mac Download
- Notification From Uninstalled App Mac Pro
- Notification From Uninstalled App Mac 2017
- Notification From Uninstalled App Mac Free
Don’t get me wrong, notifications are extremely useful and help optimize workflow.
But what if sometimes we need quiet time to focus on important tasks, avoid distractions, give a presentation, or simply sleep? How to turn off all the Mac® notifications?
Nov 15, 2015 See How to reset notification from these apps - Page 2 - Windows 10 Forums. My Computer pjd. Windows 10 Pro 1511 build 10568.3. Thread Starter New 14 Nov. I am trying to configure action centre in Windows 10 but 'show app notifications' is greyed out. It also says, 'Some settings are managed by your organisation' but this is. Feb 06, 2019 Notification Center slides out from the right side of your Mac's screen, allowing you to view both widgets and notifications. There are a couple of ways to activate Notification Center. Click the Notification Center icon on the far right of the Menu bar (looks like three stacked lines). If you use a trackpad with your Mac, place two fingers.
I’ll cover the steps needed to stop getting app notifications in macOS, either all at once or one by one.
1. Disable All Distractions with an App
The easiest way to disable all notifications on Mac is to use Parallels Toolbox. Toolbox is a Swiss-Army knife for MacOS that brings convenience of smartphones to desktop, which allows you not only to switch to Do Not Disturb mode on the fly, but also keep your focus with Presentation Mode that Instantly disables those embarrassing pop-ups or bouncing icons.
The application automatically detects when additional displays are connected and prevent any distractions to occur. Additionally you can quickly get ready for a presentation with easy access to hide a messy desktop or lock screen when you’re done with work.
The easiest way to uninstall an app or program from your Mac is by using the trash can located on the Dock. Drag the application from wherever it is located on your Mac and drop it on the trash can. When you empty the trash, the application is deleted. Removing Apps With the Finder. Moving an app in/out of Notification Center. In the list on the left side of Notification Preferences (Fig 1.), drag an app from INC to the section below, NINC. Aug 19, 2014 Sometimes it's best for your Mac to be seen and not heard. Applications and services often make a sound associated with their notification, but did you know that sound can be deactivated? First of all, you can always mute the audio on your Mac all together — and sometimes that's a good idea. But other times you may want to hear audio from some apps (like iTunes, for.
Here are just a few of other 30+ amazing features of Toolbox:
Notification From Uninstalled App Mac Download
Download Video – Grab music and videos from Youtube, Vimeo or Facebook and watch them offline.
Clean Drive and Free Memory – Free up extra disk space and keep your Mac optimized for the best performance.
Take Screenshots or Record a Video with a single click for quick cut-and-paste jobs.
You can download Toolbox and try it out for free here (no registration needed).
2. Pause Notifications from Notification Center
To quickly stop receiving notifications until midnight, do the following:
- Click on the Notification Center icon in the menu bar.
- Swipe down until you see the Do Not Disturb label.
- Switch on Do Not Disturb mode.
- Alternatively, hold down the Option key while you click the Notification Center icon.
When Do Not Disturb is on, the Notification Center icon on the right is dimmed. During that time, the notifications arrive silently in Notification Center until midnight or the scheduled time.
3. Enable Do Not Disturb for Your Preferred Amount of Time
Mac users can specify when they don’t want to be disturbed—as well as set how apps show notifications—with Notifications System Preferences.
To turn off notifications for your preferred time, do the following:
- From the Apple Menu in the top left corner, open System Preferences.
- Select Notifications.
- Stop notifications during the specific time range, when the display is sleeping, or when you’re mirroring the screen.
4. Disable Safari Notifications
Push-up notifications in Safari are a relatively new feature, but more and more websites are offering them. Usually, a user voluntarily subscribes to a website’s notifications from a pop-up window. Sometimes, however, it happens accidentally.
To disable unwanted notifications from a website, do the following:
- Open Safari and click Safari -> Preferences in the top menu bar.
- Open the Websites tab.
- Select Notifications on the left-side menu.
- Choose which website notifications you want to disable.
Hint: if you need to uninstall apps, it’s not recommended to drag them to the trash as different applications tend to leave lots of unwanted files on you hard drive. It’s best to use a dedicated uninstaller tool, like Toolbox Uninstall Apps. You can download Toolbox and try it out for free here.
5. Turn Off Updates Notifications
The App Store in macOS pushes update notifications for installed apps whenever they become available. To turn them off, you can now simply do the following:
- Click on the Apple menu in the top bar.
- Open System Preferences.
- Find the App Store.
- Turn off the “Automatically check for updates” option.
That covers all the steps for turning off notifications on your Mac. Make sure to turn them on again when you’re done with your project so you don’t miss any important notifications!

Notifications in OS X can be a bit complicated, and the User Interface might have been better. Basically, there are notifications themselves as well as the OS X Notification Center where they are listed. This how-to shows the basics of managing both.
______________________
The place to start with managing OS X notifications is System Preferences > Notifications. It will look something like this.
Fig 1. System Preferences > Notifications
The first thing to notice is that there is a distinction between a notification itself, call it an event if you will, and an app's participation in the Notification Center where notifications are listed.
The Notification Center is displayed by clicking its icon at the extreme right of the menu bar.
Fig. 2.
In OS X Mavericks, the entire display slides to the left. (In OS X Yosemite, it will simply overlay.) Notification Center looks like this:
Notification From Uninstalled App Mac Pro
Fig. 3. Notification Center. Image credit: Apple.
The Contents of Notification Center, when displayed, is dictated by the sections in the preferences (Fig 1.) called 'In Notification Center' (INC) and 'Not in Notification Center (NINC)
1. Moving an app in/out of Notification Center. In the list on the left side of Notification Preferences (Fig 1.), drag an app from INC to the section below, NINC.
This manages the contents of Notification Center (Fig 3), but does not dictate whether individual notifications will appear as banners or alerts at the top right of your display when they're generated.
Notification From Uninstalled App Mac 2017
I experienced a problem dragging an app from INC to NINC when NINC is initially empty. It may be a bug or some other issue. I solved it by seeding the NINC with the checkbox 'Show in Notification Center' to the right of the app selected. See Fig 4 below. After that, I had no trouble dragging an app from INC to NINC.
Fig 4. App options are in checkboxes
Notification From Uninstalled App Mac Free
2. Manage individual notifications. After you set the INC and NINC lists, you can configure individual notifications. Select one, and you'll see something like Fig 4 above. Different apps may have a slightly different set of checkboxes depending on how they operate. If you don't want individual app notifications to pop up in the display at all, change the alert style to 'None'.
Fig 5. Alert style.
3. Suppress All Notifications. If you scroll to the top of the INC list, you'll see a lunar icon with the label 'Do Not Disturb.' This was added in Mavericks, and allows you to set a time window during which all notifications will be blocked from appearing on your display. See Fig. 1. For example, I have notifications blocked during the day when I'm writing or podcasting but the block ends in late afternoon when I tend to do housekeeping on my Mac.
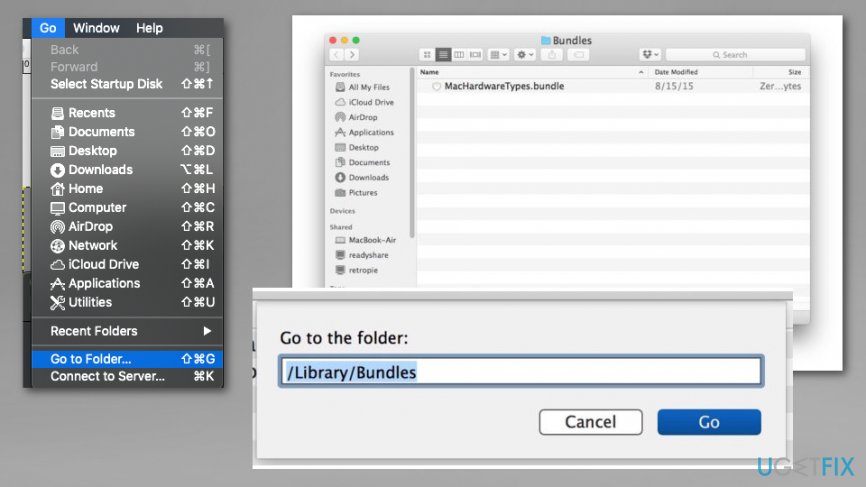
4. Reference. For a complete table reference on Notification Preferences by Apple, see Knowledge Base article #PH14360.
Once you distinguish between notifications appearing in the Notification Center and the control of how individual app notifications are announced, things get a lot more understandable.