Mac App To Increase Spped Of Recordings
- Jun 24, 2020 To move quickly forward or backward through the timeline, swipe with two fingers on your trackpad, scroll with your mouse, or drag the handle in the timeline. You can also repeatedly click fast-forward or rewind to increase playback speed in increments. To view a video in full screen, click the full-screen button or choose View Enter Full Screen.
- Sep 26, 2017 In this video you will learn how to create an audio recording by recording your voice with a mac/apple computer using Quicktime. An audio recording is great to use for blog posts or as opt-ins to.
- Pitch Switch is the fast, easy way to change the tempo or key of virtually any music file on PC or Mac. Just open up your favorite music and use the 'Pitch' and 'Tempo' sliders. Like magic your songs are automatically adjusted to suit your needs, right before your ears!
- Mac App To Increase Spped Of Recordings Youtube
- Mac App To Increase Spped Of Recordings Computer
- Mac App To Increase Spped Of Recordings Iphone
Apowersoft Screen Recorder is a free screen recording app for Mac that comes with no time limit.Being said that, you can record as long video as you want. Being compatible with macOS High Sierra, Apowersoft Screen Recorder has gained much popularity among them, who do not want to use QuickTime Player but want to use a free alternative. Mar 22, 2018 Music Memos, an app that's always gone under the radar, is super useful for recording song lyrics or making notes on your compositions. Jun 01, 2020 Open QuickTime Player from your Applications folder, then choose File New Screen Recording from the menu bar. You will then see either the onscreen controls described above or the Screen Recording window described in the following steps.; Before starting your recording, you can click the arrow next to to change the recording settings. To record your voice or other audio with the screen.
Top 6 basic tips to make your iPad Pro run faster. Now let’s read this post to know how to speed up iPad Pro and improve slow performance on your iOS device.
iPad Tips & Issue Fixes
iPad Issues Fixed
iPad Music & Video Tips
iPad Data Recovery
It reported that the latest generation of iPad – iPad Pro is equipped with 64-bit A9X processor, which makes this generation of iPad not only the biggest iPad but also the fastest – it can run at a speed of 2.25 GHz and 80% faster than all portable computers on the market.
Knowing the above news, you probably think that you needn’t do something to improve your iPad Pro speed performance since it has the most powerful processor A9X. But in fact, speeding up your iPad Pro is always an essential thing you should do regularly. Because, with apps and games downloading/running, setting changing or iOS operating system updating, one new iPad Pro could run more and more slowly than before, which is normal and also happens to iPhone/iPod touch.
So, in this post, we offer you some basic tips to speed up iPad Pro in daily life so that you could have a better experience when using this new iOS device. And you are also suggested to read some related iPod Pro tips about how to transfer data and recover data on iPad Pro. Now let’s start our tips.
Tip 1. Shut Down Unused Running-Apps (For Beginner)
Running apps and games will take up device memory source and slow down your iPad Pro. So closing unused apps you are running now could be useful for speeding up your sluggish iPad Pro. And shutting down running apps is extremely easy, what you should is just double-click “Home” button, hold on app(s) and slide up.
Tip 2. Delete/Update Outdated Apps
Old apps could run abnormally and make your iPad Pro slow if new iOS doesn’t support them well. If you think the old apps are useful, just update them to the latest version. If you don’t think so, just delete them. (Don’t worry, you can download and reinstall them anytime for free if you need them – App store will keep them in your purchase list)
Tip 3. Clean Up Storage and Delete Junk Files
There’s no doubt that most iPad Pro users will use this new generation big-screen Pad to watch videos and play games. With so many media files and apps downloading, even the 64GB/128GB storage of iPad Pro would be run out someday in the future. Of course, at the same time, the junk files, caches and cookies will be created, which may seriously slow down your device. So keeping your device clean and delete these junk files from your iPad seems necessary. Then how to clean your iPad Pro? Below, we offer some methods.
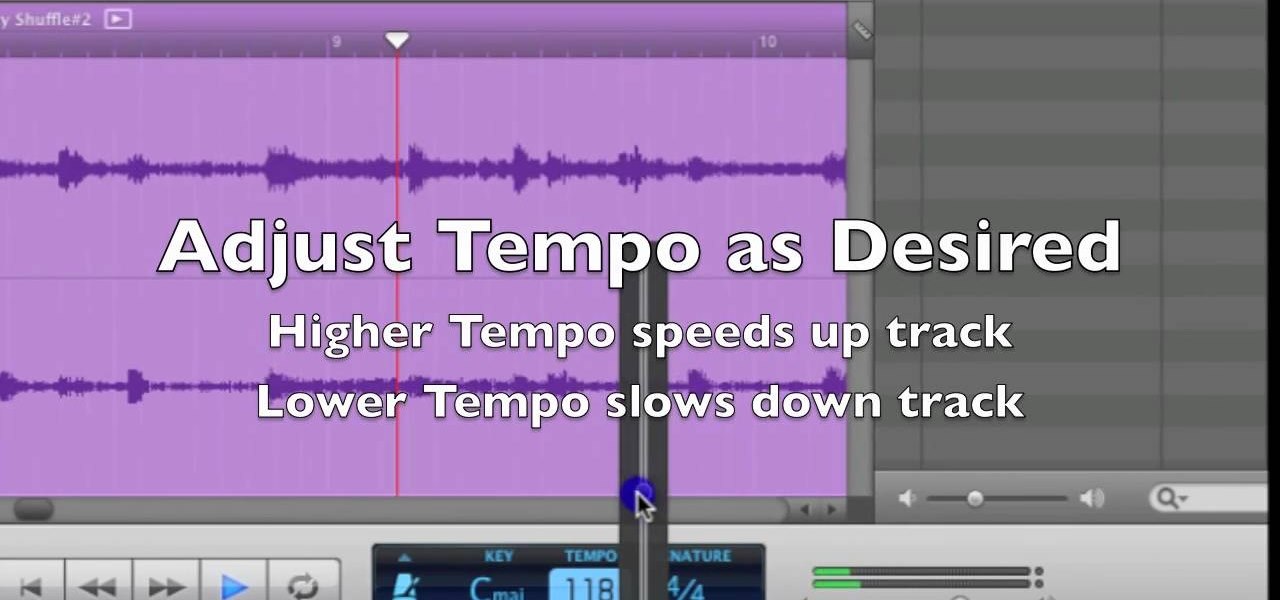
1. Delete unwanted apps and media files.
Apps, photos, videos and songs are always the top items that take up your iPad storage if you have checked your iPad storage usages by clicking into Settings > General > Storage & iCloud Storage > Manage Storage (Storage). So cleaning this kind of item could be useful for freeing up and speeding up your iPad Pro. However, before deleting, you’d better back up these media files by transferring them to another place in case of important file loss. iTunes and iCloud could be nice backup tools. In addition, you can also use our AnyTrans to easily transfer songs, photos, videos and other 15+ types of files from iPad to another place before deleting the large files on your iPad Pro.
2. Clean up Safari/iMessages/Email
You can clean up caches/history of Safari and attachments of iMessages/Email to free up your iPad Pro.
Related Tutorial: How to Permanently Delete iMessages from iPhone/iPad>
3. Remove junk files with PhoneClean help
It is hard work to collect junk files/caches and manually delete them one by one. So you can use the iOS cleaner tool – PhoneClean to get rid of junk files and unnecessary caches on your iPad Pro in 1 click.
Tip 4. Speed up iPad Pro by Adjusting “Settings”
Some iOS features, including Siri Suggestions, Transparency, Motion, Automatically App Downloads and so on, also use your iPad memory while enhancing the user experience. You are not suggested to speed up your iPad Pro by reducing iOS experience, but you can have a try to get out whether there are some unnecessary functions you can turn off on your device. And below are some items you can adjust to reduce the memory usage on your iPad Pro.
1. Background Apps Refresh
Setting > General > Background App Refresh > Turn off “Background App Refresh”.
2. Siri Suggestions
Setting > General > Spotlight Search > Turn off “Siri Suggestions”.
3. Reduce Transparency
Settings > General > Accessibility > Increase Contrast > Turn on “Reduce Transparency”.

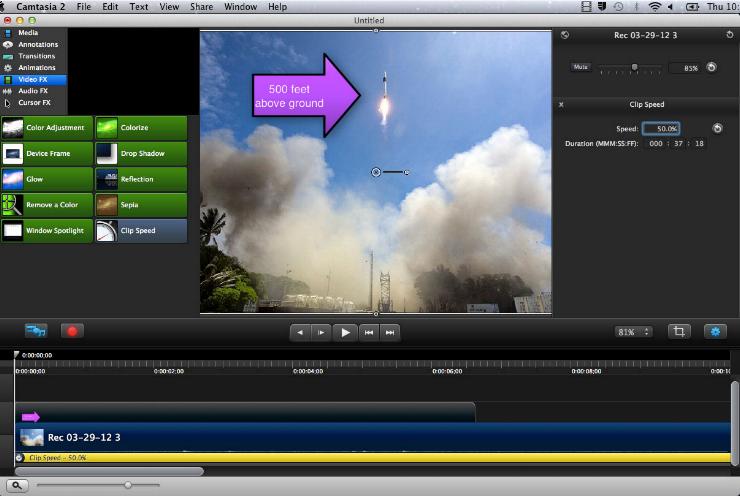
4. Reduce Motion
Settings > General > Accessibility > Reduce Motion > Turn on “Reduce Motion”.
5. Automatic Downloads
Setting > App and iTunes Stores > Turn off automatically download Apps and Updates.
Can’t Miss:How to Free up Space on iPhone >
Tip 5. Restart or Forth Restart iPad Pro
A fully restarting could clean up all temporary processes and make your iPad Pro run faster. And the process to restart your iPad Pro is pretty easy: just hold on Sleep button and slide to power off your iPad. After a while, turn on your iPad by pressing again the Sleep button.
Sometimes when your iPad Pro crashes and freezes, you may need a fourth restart, hold on both Home and Sleep buttons at the same time for at least 10 seconds until the screen goes black and the Apple logo appears. Normally, you will find your iPad Pro goes well after a forth restarting.
Tip 6. Erase All Data/Settings and Restore iPad Pro
Restoring would be a risk but effective, which will automatically remove almost all junks/caches on your device and speed up your iPad Pro. But before you erasing all data and settings, you’d better back up your iPad, no matter you are using iTunes, iCloud or AnyTrans.
To erase all data and settings, go to Settings > General > Reset > Erase All Content and Settings. After erasing, you can set up your iPad Pro by restoring from iTunes or iCloud backup. Of course, you can set up as a new iPad Pro without restoring.
Product-related questions? Contact Our Support Team to Get Quick Solution >
Mac is a great and probably the most stable operating system or platform for computers. It doesn’t matter whether you are a student, businessman or regular internet user, you can definitely start using Mac computer to get the better experience. Let’s assume that you want to record your screen for any reason. For example, you are a writer, and you want to show your readers how to do a particular thing on Mac with a video tutorial. At such moment, you can record your screen using these screen recording apps for Mac. Not all of them are free. However, whatever the price is, that is worth buying.
Best Screen Recording Apps for Mac
1] QuickTime Player
When you have a free tool already installed on your computer, you do not have to search for another third-party tool. From basic to advanced, you can record every kind with the help of QuickTime Player. QuickTime Player is a video player app that you can use to record your screen without any problem. It doesn’t matter whether you want to record your file explorer or browser window or any other app, you can do everything by utilizing this free inbuilt tool. To start using this tool, press Cmd + Space and type QuickTime Player. Open the corresponding result. Therefore, you have to click the File > New Screen Recording.
After that, you will a RECORD button that you need to press. Following that, you should select a region that you want to record. It can be a particular app window, or full screen – whatever you want. After completing the recording, you can find an option to save the video and choose a path where you want to save your recorded video.
Mac App To Increase Spped Of Recordings Youtube
2] Snagit
Although Snagit is a paid application for Mac, you can find a lot of features in this tool. In simple words, Snagit is worth buying. This tool is built to capture screenshot. However, you can use it to record your screen as well since it does that job pretty well and without any lag. This is meaningless to mention anything about the resolution since that depends on your monitor’s resolution. Talking about recording, you would be able to record any app window, full screen, browser window or anything else. There is no limit on time, and hence, you can create as long video as you want with the help of Snagit. Regarding compatibility, you should have macOS High Sierra, Sierra, or El Capitan (macOS 10.11 or later).
3] FimoraScrn
Filmora Scrn is another paid software to record Mac screen without any problem. In case you do not like the Snagit app for your Mac or you think that it costs too much, you can definitely buy Filmora Scrn, which is more affordable. Talking about the price, it costs only $19.99 (one-time payment). The available features of this tool are pretty good and handy. You can find an intuitive design, webcam recording, audio recording, etc. in this tool. This is possible to add watermark to your video with the help of this tool. On the other hand, you can find a basic video editing interface, which you can use to apply basic changes. As per the official statement, you can record video up to 120 FPS without any lag. As mentioned earlier, you can record screen and webcam simultaneously.
4] Apowersoft Screen Recorder
Apowersoft Screen Recorder is a free screen recording app for Mac that comes with no time limit. Being said that, you can record as long video as you want. Being compatible with macOS High Sierra, Apowersoft Screen Recorder has gained much popularity among them, who do not want to use QuickTime Player but want to use a free alternative. Talking about features, you can record webcam, computer screen, microphone, system sound (or both), etc. The best thing about this tool is its user interface, which is neat and clean. You can choose a custom resolution to record video, choose a region and do more with the help of this tool. It also comes with a video file explorer that will let you manage all the recorded videos from one panel.
Mac App To Increase Spped Of Recordings Computer
5] Capto
Capto is another paid, but very affordable screen recording software for Mac, which costs around $29.99 and this is available for macOS 10.10.5 or later version. You can record screen up to 60 FPS. Like any other tool, you can record any app including music player, browsers like Google Chrome, Firefox, and more. The highlight of this tool is you can find a video editor to give it a professional touch. Being said that, you do not need any other third-party tool for basic editing. Not only a video editor but also you can find an audio editor. This is important when you captured audio alongside your video and want to edit it accordingly. There is a file manager as well that will let you browse all the recorded files. Another essential thing is you can share your recorded video on various social networking sites like Facebook, Twitter, etc. Apart from you can upload video to YouTube, Evernote, Dropbox, etc.
6] Camtasia
Mac App To Increase Spped Of Recordings Iphone
If you need a professional video editor alongside a screen recording app, you should not think twice and opt for Camtasia 2018 edition. Although this tool is quite expensive, you do not have to download any other tool after using this one. Talking about the price, it costs around $249 for one license. On the other hand, you should have macOS 10.10 or later version to install it on your computer. When you would try to record your screen, you can find a lot of options like range selection, cursor visibility, system sound recorder, microphone support and more others. The user interface of this tool is pretty good, and you should not get any issue while starting the recorder or editing the video. Also, it renders the video quite fast. Therefore, you do not have to consume a lot of time to export the video from the editor.