Free Screen Snip Software Mac
In simple terms, a snipping tool software is essentially a screen capture software. It would allow you to take a screenshot of everything that’s on the screen, or even a portion. You can take a screenshot to show something to your friends, to maintain a record or even to simply capture an image that cannot be saved.
- Free Snip Tool Software
- Screen Snip Download
- Free Screen Snip Software Mac Pro
- Free Screen Snip Software Mac Free
Create new screen snip or open image file. – Mark up images with pen, pencil, or highlighter. The drawing canvas supports inking in the margins. Save, copy to clipboard, or share your creation. The 9 Best Free PDF Readers for Windows & Mac A list of the best free PDF reader software programs. Javelin PDF Reader can launch a PDF in full screen to make reading easier, and you can just click the screen to move down the PDF pages. This PDF program runs on Windows, Mac, iOS, and Android.
Related:
- Webcam Capture Software
Whatever the reason, a screen capture software is extremely useful. If you’ve been looking for a great snipping tool software, then you the article below is for you.
LIghtShot
Lightshot is another popular snipping tool software application and allows you to take a screenshot with utmost ease. Once you install the software application, you will be able to take a screenshot of the entire screen or even just a part of it with the click of a button. The images you get will be of top notch quality.
PicPick
This is one of the best options you have if you want to print your screen. If you have come across something interesting online that you want to save and share with your friends, you can easily do so with the help of this snipping tool software application. All you have to do is download and install the software.
Snipping Tool++
This is a professional and easy to use snipping tool software that would allow you to take screenshots. Not only will you be able to take screenshots, you would also be able to annotate them and save them the way you want to. Moreover, you will certainly be able to share the screenshots across different platforms.
Skitch
If you’re talking of screenshot capture software, it would be wrong not to talk about Skitch. This is a popular software application that allows you to take an image of whatever there is on the screen and also use it as you want to. You will be able to annotate it like your other photographs, apart from the usual features of saving and sharing.
Snipping Tool Software for Various Platforms
All devices have different requirements when it comes to taking screenshots. For example, the procedure followed by Mac users will be very different from that of Windows or Android. Naturally, you need to be cautious about the kind of snipping tool software you’re downloading. It should be compatible with the device you’re using.
Free Snipping Tool Software for Windows – DuckLink
This is one of the best snipping tool software applications right now. It would allow you to take screenshots of the entire screen, or even just a part of it. You will be able to annotate them, add captions, save them onto your device and then share them with your friends. You can even use it as a screen recorder as well.
If you’re using Windows devices, then you have quite a few options when it comes to snipping tool software. For example, you can use the software called Duck Link. This software application allows you to take a screenshot of the whole screen or a specific area on your screen. You would also be able to annotate them.
Free Snipping Tool Software for Android – Fastone
Fastone happens to be a simple, elegant yet powerful snipping tool software which allows you to get the best quality screenshots. It helps you capture an image of your screen seamlessly without the additional hassles associated with it. Also, it functions as a screen video recorder which might come in handy.
When it comes to Android, you have the largest number of options for snipping tool software. But if you’re asking about the best of the lot, we would recommend to you Fastone. This software application not only lets you take an image of what’s on screen but also works as a screen recorder.
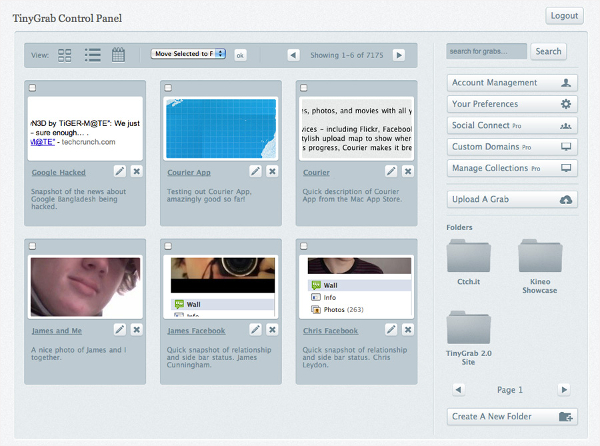
Free Snipping Tool Software for Mac – SNAGIT
This is one of the most popular snipping tool software applications owing to a large number of cool features it offers. It is, at present, one of the best screen capture software on the market. It would allow you to take an image of whatever is on the screen and even record all that is going on screen. You will be able to save and share the images captured.
Mac users would know that Apple offers a flawless image quality to all its devices. Naturally, to make the most of it, you should only go for the best screen capture software on the market. When it comes to Mac users, we would suggest you to try Snagit. This software runs equally well on Mac and Windows devices. It would allow you to both record and capture what’s on the screen.
Most Popular Snipping Tool Software in 2016 – Green Shot
If you’re talking about free snipping tool software you really cannot afford to miss out on this one. It would allow you to take screenshots seamlessly without worrying about their quality. This application has received great ratings on all top tech sites, so you wouldn’t have to worry about the reliability factor.
If you’re asking for recommendations about the best and most popular snipping tool software in 2016, we would have to suggest Greenshot. The software application allows you to accompany your text with a screenshot. This software application also provides screen recording services in case you’re planning to take it one step further.
What is Snipping Tool Software?
Before you get confused about the terminology, a snipping tool software is basically a screen capture software. It would allow you to capture an image of all that is on the screen or even a part of it. If you’ve come across something on the net that you want to share with your friends or if you have an important bank transaction that you need to save, you can simply take a screenshot.
All you’ll have to do is click one button on your keyboard and the screenshot will be taken. Screen recording is another feature offered by most of the snipping tool software applications. Such features do not simply allow you to take a screenshot, but also record anything that’s happening on screen.
How to Install Snipping Tool Software?
We assure you, you’re going to find installing snipping tool software really easy. All you have to do is pick the software application you like. Once that’s done, you must visit the official website of the software application and download it from there. Before you do, make sure you read up on all the features that such snipping tool software provides.
Benefits of Snipping Tool Software
While browsing through your social media profile, you may have come across an important message or a funny joke and you want to have a laugh over it with your friends. Or, you may have purchased something online and you want to keep a record of the transaction for your peace of mind. Earlier, these would have been impossible because you couldn’t save them. But now, there’s no need to go to all that trouble of actually saving stuff.

Free Snip Tool Software
You can just take a screenshot. They’re as good as other images, if not better. You will be able to take a screenshot of all that is on your screen, even just a portion of it, with the help of snipping tool software. You will not only be able to save the images, but also share them across different platforms.
Screen Snip Download
With the help of snipping tool software, taking screenshots becomes a whole lot easier. You now do not have to depend on the low quality, slow screen capture process of your device and let’s not forget, most devices do not even have this feature. You could use snipping tool software applications to take high quality, pristine screenshots from now on.
Free Screen Snip Software Mac Pro
Related Posts
The Macintosh operating system has always made it easy to capture a screen shot. A screen shot is an image of your computer desktop or an active window. Here's a summary of all the keyboard shortcuts you can use to capture your screen in Mac OS X.
A. Entire screen:
- To capture the entire screen, press Command-Shift-3. The screen shot will be automatically saved as a PNG file on your desktop with the filename starting with “Picture” followed by a number, example Picture 1, Picture 2, and so on.
- To copy the entire screen, press Command-Control-Shift-3. The screen shot will be placed on your clipboard for you to paste into another program like PowerPoint, Word, Photoshop, etc.
Free Screen Snip Software Mac Free
B. Portion of the screen:
- To capture a portion of the screen, press Command-Shift-4. A cross-hair cursor will appear and you can click and drag to select the area you wish to capture. When you release the mouse button, the screen shot will be automatically saved as a PNG file on your desktop following the same naming convention as explained on the first tip above.
- To copy a portion of the screen to the clipboard, press Command-Control-Shift-4. A cross-hair cursor will appear and you can click and drag to select the area you wish to capture. When you release the mouse button, you can paste the screen shot to another application.
C. Specific application window:
- To capture a specific application window, press and hold Command-Shift-4 then tap on the Spacebar. The cursor will change to a camera, and you can move it around the screen. As you move the cursor over an application window, the window will be highlighted. The entire window does not need to be visible for you to capture it. When you have the cursor over a window you want to capture, just click the mouse button and the screen shot will be saved as a PNG file on your desktop.
- To copy a specific application window, press and hold Command-Control-Shift-4 then tap on the Spacebar. The cursor will change to a camera, which you can move around the screen. As you move the cursor over an application window, the window will be highlighted. The entire window does not need to be visible for you to capture it. When you have the cursor over a window you want to capture, just click the mouse button and you can paste the screen shot into another application.
___________________________________________________________
Computing Tips and Techniques are brought to you by the Information Technology Group for the purpose of sharing a wide variety of technology tips with its clients. The collection of these tips are protected by intellectual property rights, such as copyright. All intellectual property rights belong to the manufacturer of the software product in question.