Free Mac Software To Burn Mp4 To Dvd
This tutorial will show you step by step how to convert and burn MP4 video files to a playable DVD.
This tutorial will also show you how to add subtitles to your DVD.
If your Mac has a built-in optical drive, or if you connect an external DVD drive (for example, an Apple USB SuperDrive), you can burn files to CDs and DVDs to share your files with friends, move files between computers, or create backup files. Discs you burn on your Mac can also be used on Windows and other types of computers. Download and install the appropriate software Thanks to this very simple guide and using 4Videosoft DVD ripper software for Mac, you can convert your DVDs into video files for any device. Click the button below to download the free installer program of 4Videosoft DVD ripper for Mac.
Converting MP4 to DVD player format using:
How to convert and burn MP4 to a playable DVD using ConvertXtoDVD
ConvertXtoDVD is a program for converting and burning video files to video DVDs that will play on any DVD player.
It's easy to use and has some great features to get a fully working DVD in no time.
Highlights:
- Converts videos to a playable DVD that will play on any DVD player
- Burns automatically to DVD after video conversion
- Good quality and fast video conversion
- Edit and customize videos
- Create custom DVD menus
Click here for more information about ConvertXtoDVD.
(You can also download ConvertXtoDVD and try it for free for 7 days)
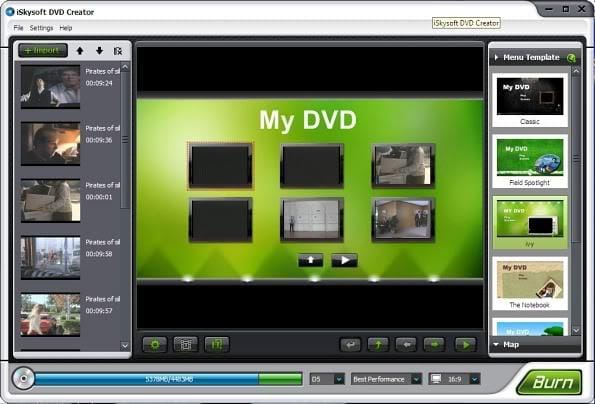
Tip: If you want to add subtitles to your DVD, then place the subtitle file in the same folder as the MP4 video file and make sure that the subtitle file has the same file name as the MP4 video file.
Example:
- Movie.mp4
- Movie.srt
1. Insert a blank DVD into the DVD burner drive of your computer.
2. Open ConvertXtoDVD.
3. Click on the (+) button.
Or click on File located in the top left corner and then click on Add video file(s).
A “select video file” window will appear.
4. Go to the MP4 video file stored on your computer.
5. Select the video file.
6. Click on Open.
ConvertXtoDVD will now load the video file.
7. To edit the DVD menu, you click on the Edit Menu button.
Now you can select a theme.
If you don't want a menu, then click on the selection menu next to Structure and select No Menu.
8. Click on Default Settings located in the top menu and then click on Output format.
9. At Format (Video Standard), you make sure that the correct video format is selected. NTSC or PAL. The video format depends on the country and region you live in.
10. When you're ready, you click on the Convert button at the bottom.
ConvertXtoDVD will first convert your MP4 video file to DVD format and then burn it to a playable DVD. This may take a while. The amount of time it takes depends on your computer's hardware, the software, maximum speed capacity of your DVD, and the file size of the video file.
How to convert and burn MP4 to a playable DVD using DVD Flick
You can download DVD Flick here.
Tip: If you want to add subtitles to your DVD, then place the subtitle file in the same folder as the MP4 video file and make sure that the subtitle file has the same file name as the MP4 video file.
Example:
- Movie.mp4
- Movie.srt
1. Insert a blank DVD into the DVD burner drive of your PC.
2. Open DVD Flick.
3. Click on Add title located on the right side.
A “select video file” window will appear.
4. Go to the MP4 video file stored on your computer.
5. Select the video file.
6. Click on Open.
DVD Flick will now load the video file.
7. Click on Project settings located in the top menu.
Here you can change settings from basically every aspect of the DVD including audio, video, playback, burning, and general settings.
Most settings are good. But there are some settings you might want to change.
8. On the General tab, you give your disc a title, like the name of the movie.
9. At Target size, you click on the selection menu and then select the size of the disc you're going to burn to (e.g., DVD (4.3 GB)).
10. On the Video tab, at Target format, you make sure that the correct video format is selected. NTSC or PAL. The video format depends on the country and region you live in. You can click on the [?] button for more information.
11. On the Burning tab, you check the Burn project to disc option to burn directly to DVD after conversion.
12. At Disc label, you can enter a label name for your disc.
13. At Drive, you make sure that the DVD-burner of your computer is selected.
14. At Speed, you can select the burning speed (how fast your DVD will be burned). The top speed depends on your DVD burner and DVD. But I recommend a speed of 4x or 6x as it reduces the chance of a critical error.
15. Click on the Accept button in the bottom right corner of the “Project settings” window to save the settings.
16. To edit the DVD menu, you click on Menu settings located in the top menu.
Here you will have the following options:
- On the left side, you can select a theme for your DVD menu
- Auto-play menu (if you want your DVD to start playing automatically)
- Show subtitle menu first
- Show audio menu first
17. Click on the Accept button in the bottom right corner of the “Menu Settings” window to save the settings.
18. When you're ready, you click on Create DVD located in the top menu.
DVD Flick will first convert your MP4 video file to DVD format and then burn it to a playable DVD. This may take a while. The amount of time it takes depends on your computer's hardware, the software, maximum speed capacity of your DVD, and the file size of the video file.
How to convert and burn MP4 to a playable DVD using QtlMovie
QtlMovie is a simple specialized graphical front-end to FFmpeg and other free media tools.
You can download QtlMovie here.
Tip: If you want to add subtitles to your DVD, then place the subtitle file in the same folder as the MP4 video file and make sure that the subtitle file has the same file name as the MP4 video file.
Example:
- Movie.mp4
- Movie.srt
1. Insert a blank DVD into the DVD burner drive of your computer.
2. Open QtlMovie.
3. Click on the Browse button at the top right.
A “Open Movie File” window will appear.
4. Go to the MP4 video file stored on your computer.
5. Select the video file.
6. Click on Open.
QtlMovie will now load the video file.
Free Mac Software To Burn Mp4 To Dvd Mac
7. If you want to add subtitles to your DVD, then check the File option located under Subtitles.
But if you don't want to add subtitles, then you can skip step 7 until step 11.
8. Click on the Browse button.
9. Go to the subtitle file stored on your computer.
10. Select the subtitle file.
11. Click on the Open button.
12. At Output file, you select Burn DVD.
13. Click on the Start button.
QtlMovie will first convert your MP4 video file to DVD format and then burn it to a playable DVD. This may take a while. The amount of time it takes depends on your computer's hardware, the software, maximum speed capacity of your DVD, and the file size of the video file.
Maybe you're also interested in:
Burn Mp4 To Dvd Free
How to burn MP4 to DVD on Windows?
If you use Windows 10 operating system, you can easily install Freemake program and convert MP4 to DVD on your desktop PC. Download the freeware using this link.
Install and launch the software and add MP4 video you want to burn on a DVD disc on Windows 10. Then press the 'to DVD' button and insert a blank DVD disc. This may be a DVD-RW, DVD+R, DVD-R. The media shouldn't be corrupted.
Then make sure the video quality of the future DVD video is OK (the program will inform about that), click the 'Burn' button, and wait a bit until the DVD is being created.
Alternatively, you may save the DVD structure as VIDEO_TS folder on your Windows 10 computer. Choose the appropriate option in DVD settings window.
After the disc is ready, you may play with Windows Media Player on your PC or any DVD player.
How to burn MP4 to DVD on Windows 7?
Freemake Video Converter perfectly works on Windows 7 OS. To install it on your PC, follow this link.
Then repeat all the steps described above. Please note that your Windows 7 computer should have the working DVD drive. Otherwise, you won't be able to put your MP4 video on a DVD disc with Freemake software.
How to turn online MP4 videos to DVD?
You can transfer online MP4 clips from YouTube, Vimeo and other streaming websites to DVD without prior downloading. Just use the 'Paste URL' button to add video links and Freemake will do the rest of job for you in the best way.