Force Mac App To Close
While most apps on your Mac will never causeany issues as they are known for their stability, things could go wrong at anytime and the apps may start misbehaving on your machine. In such cases, eventhe default options to close an app will stop functioning.
Some of the common symptoms of an unresponsiveapp include the app not responding to your actions, not going away even whenyou drag the windows, and other nasty behavior.
Mar 02, 2012 2) Force Quit Currently Active Mac App with the Keyboard. Hold down Command+Option+Shift+Escape for a second or two until the app forcibly closes. Be sure to do this while the app you want to force quit is the foremost application on the Mac, as it will force quit whatever is active when held down. May 22, 2018 Go to app’s menu and select Quit. Alternatively, you can press Command+Q to close the app. If these methods don’t work, then you would need to use a bit of force! Force Quit Mac Apps Method 1. Press Command+Option+Escape keys on your Mac computer (it’s just like using Ctrl+Alt+Del on a PC) A window will come up showing names of the. Apr 27, 2019 It is recommended that you try at least one, if not all, of the five methods for force quitting an application on a Mac as outlined above; one of these has the potential to work. If none of these work, there may be a fault with the app. You may need to force quit apps to fix a frozen Mac. In this article, we share the ways how to close frozen programs on Mac, including the case when force quit on Mac is not working. How to force quit on Mac using a shortcut 2. How to force close apps on Mac using Activity Monitor 3. How to force quit an app from the Dock panel 4.
Oct 05, 2018 If the fullscreen app is an UWP app, you can simply exit the fullscreen mode by moving your mouse into the top of the screen and clicking the Exit Full Screen button in between the minimize and close button. If it is a normal app, depending on it, press Esc or F11 to exit fullscreen. How to Force Quit a Frozen App in Mac Using Keyboard Shortcuts To Force Quit a App. The best way to force quit the apps on Mac is to use the keyboard shortcuts. Apple has offered the keyboard shortcuts for almost all the functions. To force quit the apps, press Command (⌘)+ Option (⌥)+ Escape button on your keyboard. You must press these. May 31, 2017 3. Force Quit app on Mac From the Dock. To use this method you need to hold down Option and right click on the app you wish to forcefully shut from the Dock Doing this will immediately bring up an option saying ‘Force Quit’. Select the button to close the app immediately without any further confirmation. Quitting an App Forcefully From.
The best thing to do when an app becomes unresponsive on your Mac is to force the app to quit. There are several ways built into the operating system of your Mac to help you force quit apps on your machine. These methods terminate the unresponsive apps so they no longer prevent you from working with the other apps on your machine.
Force Quit Apps With The AppleDialog Box
One of the easiest ways to close unresponsiveapps on your Mac is to use the built-in force close dialog box on your machine.Your Mac comes with this feature where it lists out all the open apps on yourMac. You can then pick the apps you want to force quit and it will get the jobdone for you.
There are two ways to access this dialog boxon your Mac. Either you can use a key combination or you can use the Apple menuto bring up the dialog box.
To open the dialog box from the Apple menu, simply click on the Apple logo at the top-left corner of your screen and select Force Quit while you’re inside an app window.
To access the dialog box with a key combination, press the Command + Option + Esc keys at the same time. The dialog box will open.
You’ll find a list of all running apps on your Mac. Choose the app that is unresponsive and you want to force quit, and click on the button that says Force Quit.
The chosen app or apps will be forcibly closedon your Mac.

Force Quit Current App With AKeyboard Shortcut
The above method lets you force quit any of the running apps on your Mac. But if you would like to only force quit the app you are currently in, you can do so without opening the force quit dialog box on your Mac.
While you are inside the app window, press theCommand + Option + Shift + Esc keysat the same time on your keyboard. It will force quit the app you are currentlyin on your Mac.
Keep in mind the keyboard shortcut won’t askfor your permission to close the app. So if you have any unsaved work and theapp allows you to save it, then do so before hitting the keyboard shortcut toquit the app.
Force Close Apps From The Dock
This one’s also easy to use and you can haveyour app force closed with the click of an option. Those of you who love usingthe Dock to launch and manage apps are going to like this method.
Find the app that you want to force close in the Dock on your Mac.
Once you’ve found the app, hold down the Option key on your keyboard, right-click on the app in the Dock, and click on the option that says Force Quit.

The Dock will force close the selected app on your Mac. Again, you won’t get a prompt so make sure you aren’t closing an app where you have your work unsaved.
Use Activity Monitor To Kill YourApps
Activity Monitor on a Mac is like the TaskManager on a Windows PC. It lets you view all the running apps as well as theirprocesses on your machine. To use the utility to kill an app, all you need todo is find the process that is for the app in question and then kill it.
Killing the process will force close the appon your Mac. Here’s how you go about doing it on your machine.
Launch the Activity Monitor using your preferred way on your Mac.
When it launches, ensure you’re in the CPU tab. From the list of apps on your screen, find and double-click on the one that you want to force close. Alternatively, you can select an app from the list and click on the X icon at the top.
A dialog box will open on your screen. Click on the button that says Quit at the bottom.
Click on Force Quit on the following screen to force close the app on your Mac.
Activity Monitor ensures the process for the app is terminated so the app no longer remains active on your machine.
Force An App To Quit From TheTerminal
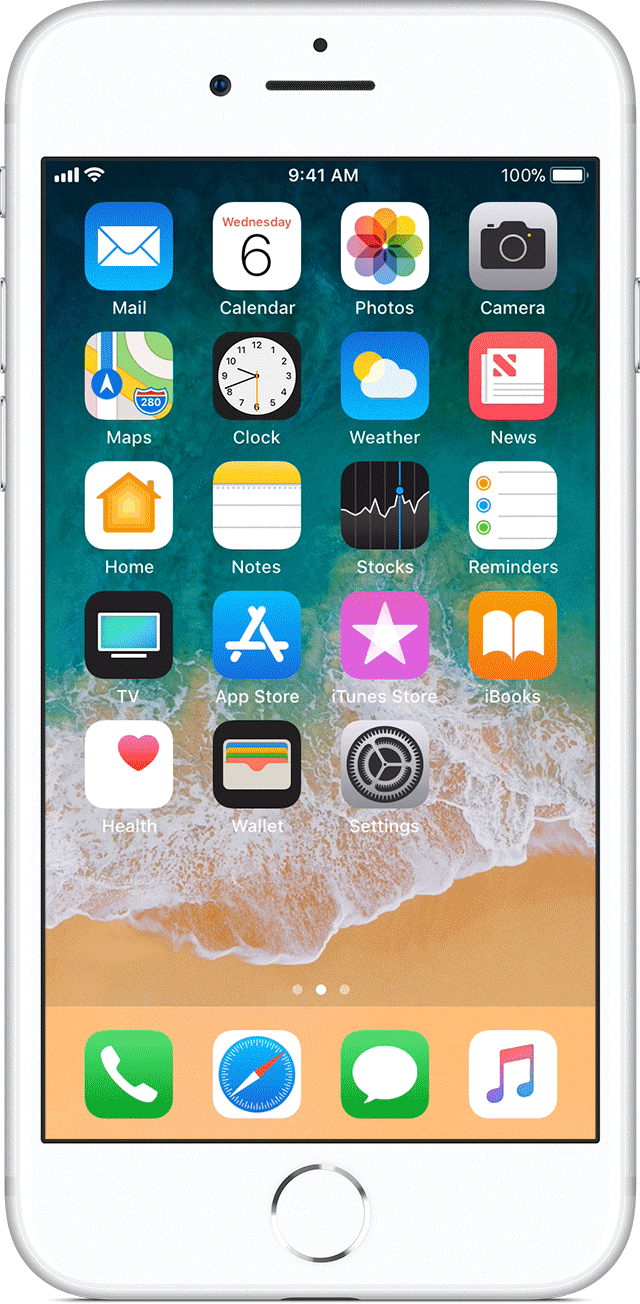
If you’re someone who enjoys getting tasks done from the Terminal, you’d be glad to know that you can force close apps as well from your favorite command line editor.
There’s a command you can run from theTerminal to kill any running app on your Mac.
The first thing you’ll need to do is find the PID of the app you want to force close. Launch the Terminal app on your Mac, type in the following command, and hit Enter.
top
You’ll get a list of all the running processes on your system. Take a look at the column that says COMMAND and find the app you want to force quit. Then note down the PID number next to the app name.
Press q key on your keyboard to quit the processes list. Then type in the following command replacing PID with the actual PID of the app you want to close and press Enter.
kill PID
The Terminal will kill the app that theentered PID matches to on your Mac.
What happens when you are using an app on your Mac and suddenly it stops responding? While some apps recover in a few seconds/minutes and work normally, some apps may get stuck with an unresponsive app and you can’t wait to recover. If you encounter an unresponsive app on your Mac, here’s what you can do to.
Although the apps get back to the normal state, sometimes the apps get stuck on the screen due to several reasons, say not getting enough memory or CPU resources (waiting for it to be free to get back to normal), or maybe the version of your Mac is not compatible with the app or vice versa, or you can say app itself has a bug that crashes or makes the app unresponsive.
No matter what the problem is, you start getting frustrated because the app is working fine for you but suddenly stops responding. It happens with me when I open multiple tabs of Chrome and since the app is hungry for memory, the app starts responding slowly until it gets stuck. Similarly, with the iMovie.
So, the solution here is to wait for a long time to recover which may not be guaranteed or quit the app forcefully and relaunch for a fresh start.
How To Force Quit An App That’s Not Responding On Your Mac
Force Mac App To Close Mac
To quit an app normally, you can always choose ‘X’ icon in the top left corner of the app, use the menu bar and select Quit or simply quit the app using the shortcut Command + Q. If an app on your Mac stops responding and you can’t quit the app normally, use Force Quit to close the app.
Follow these steps to force quit an app on your Mac.
Launch the Force Quit using the keyboard shortcut,
- Command + Option + Esc
This is similar to pressing Control + Alt + Delete on a Windows PC to open the task manager.
- Or use the Menu bar on the top left corner, go to the Apple icon and click on it.
- Choose Force Quit from the options and select the app you want to close forcefully.
- Click Force Quit.
You can even force quit the Finder if it stops responding. Select Finder in the Force Quit window, then click Relaunch, it closes the app forcefully and launch the app again.
Mac Force App To Quit
If none of your apps are responding, and even force quit isn’t functioning as it should. You have the last option to restart the Mac. Press and hold the Power key to turn off your Mac and start again.
Note: Force Quit an app will lead to data loss. If you haven’t saved the files or project or anything that is needed to be saved from within the app may get lost. For example, if you are using photoshop or typing something in the word editor, you may lose your unsaved projects.
Force Mac App To Close Computer
More tips and tricks, guides, and tutorials on Mac and Windows are available on How-To Guides. For more updates on the latest smartphones and tech, follow us on our social media profiles.
- Instagram | Facebook | TikTok