Desktop Clock App For Mac
Desktop Clock is a simple way of knowing exactly what time it is. The look and feel of the clock is very user friendly with many add ons that are always in plain view. This is another app from iLifeTouch that will make your life easier one day at a time.
- Clock App For Mac Desktop
- Digital Clock Apps For Desktop
- Analog Desktop Clock App
- World Clock App For Mac Desktop
- Desktop clock app for windows 10 free download - Desktop Watch for Windows 10, Analog Desktop Clock for Windows 10, Clocks - The evolving clock App for Windows 10, and many more programs.
- Dec 15, 2011 Best Clock app I have seen for Mac (AU) Fabulous design (US) Absolutely excellent clock and time zone app (AU) Simple! I use it everyday! (UK) Perfect for Global Responsibilities(US) Completely redesigned, The Clock 4 Bigger than ever. The Clock. Keep track, easily and efficiently of your contacts in different time zones.
With the Clock gadget on your Windows desktop, you can easily keep track of time. The Clock gadget allows you to change clock styles and set different time zones if needed. A gadget, by the way, is a small applet that fills a specific function, such as telling you what time it is. You can arrange multiple gadgets on the desktop by repeating these steps.
If you add multiple clock gadgets to the Windows desktop, you could keep track of the current time where each of your children live so you don’t call them during dinner or your grandchildren’s bath times.
Clock App For Mac Desktop
If you travel a lot with your laptop, you could keep track of the local time and the time back home by displaying more than one clock. You could even use two different styles of clock to tell them apart at a glance.
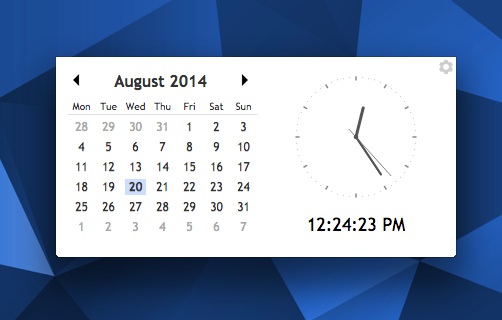
1Right-click the desktop and choose Gadgets.
The Gadget Gallery appears.
2Click the Clock gadget and drag it to the desktop.
The Clock gadget appears on the desktop where you dropped it, in its default clock style.
3To make changes to the clock style or change the time zone, place your mouse over the Clock and click the Settings button.

When you move your mouse over the gadget, a panel flies out; click the Settings button on this panel. (It sports a little wrench symbol.) The Clock dialog box appears.
4Click the Next or Previous buttons to move through the various available clock styles.
If you wish, you can enter a name for the clock in the Clock Name field. For example, if you’re setting up a clock to show the time where your daughter Peggy lives, you might type Peggy’s Home. To change the time zone, click the arrow in the Time Zone field and choose the time zone you want this clock to use when computing the time.
You can display a second hand on your clock by clicking the Show the Second Hand check box in the Clock dialog box.
Digital Clock Apps For Desktop
5Click OK.
The clock settings are saved.
Analog Desktop Clock App
World Clock App For Mac Desktop
To remove a gadget from your desktop, just place your pointer over it and then click the Close button (marked with an X) that appears next to it. The gadget closes. Follow the steps above to display it on the desktop again at any time.