Camera Recorder Software In Lock Screen For Mac
Use Shift-Command-5
Use the built-in camera on Mac. Many Mac computers and displays have a built-in iSight, FaceTime, or FaceTime HD camera located near the top edge of the screen. The camera automatically turns on when you open an app that can take pictures, record videos, or make video calls. You can decide which apps are allowed to use the camera on your Mac. Feb 20, 2019 The iPhone's lock screen has three options available. You can swipe from the bottom to access the Control Center.Swipe to the right to see the Today View which also houses all your widgets.
If you're using macOS Mojave or later, press Shift-Command (⌘)-5 on your keyboard to see onscreen controls for recording the entire screen, recording a selected portion of the screen, or capturing a still image of your screen. You can also record the screen with QuickTime Player instead.
Record the entire screen
- Click in the onscreen controls. Your pointer changes to a camera .
- Click any screen to start recording that screen, or click Record in the onscreen controls.
- To stop recording, click in the menu bar. Or press Command-Control-Esc (Escape).
- Use the thumbnail to trim, share, save, or take other actions.
Screenflick is a very high performance Mac screen recorder providing the highest quality capture of your screen, system audio, microphone, camera, and even displaying keystrokes and mouse clicks. Create screen recordings of games, presentations, capture video clips from the internet, and more. Jun 11, 2020 Well, if you want to record whatever happening on your Mac screen, you will need a screen recorder. If you are wondering which screen recorder you should use on your Mac, you are in the right place. We have covered top 10 best free and paid screen recording software for Mac. Unlike QuickTime Player, Screenflick is a real screen recording application for your Mac which has a wealth of features to control the recording and exporting, while being well-known as easy to use. With Screenflick you can record smooth high quality recordings of your Mac's screen with system audio, microphone audio, and even picture-in-picture from a video camera. Screen Record - Screen Recorder. You can find this basic Mac screen recorder in the Mac App store. With a low cost (under $5.00 at the time of writing) and relatively high ratings, it's worth a look if your screen recording or screen capture needs are simple. Oct 08, 2017 Best Screen Recorder For Mac 1. Apowersoft Screen Recorder. Apowersoft Screen Recorder is one of the popular free screen recording tools on any platform. Once installed on your mac, select a region and start recording. In the screen recording frame, you can click on the drop-down option to pick up a resolution like 720p, 1080p, iPhone, iPad etc.
Record a selected portion of the screen
- Click in the onscreen controls.
- Drag to select an area of the screen to record. To move the entire selection, drag from within the selection.
- To start recording, click Record in the onscreen controls.
- To stop recording, click in the menu bar. Or press Command-Control-Esc (Escape).
- Use the thumbnail to trim, share, save, or take other actions.
Trim, share, and save
After you stop recording, a thumbnail of the video appears briefly in the lower-right corner of your screen.
- Take no action or swipe the thumbnail to the right and the recording is automatically saved.
- Click the thumbnail to open the recording. You can then click to trim the recording, or click to share it.
- Drag the thumbnail to move the recording to another location, such as to a document, an email, a Finder window, or the Trash.
- Control-click the thumbnail for more options. For example, you can change the save location, open the recording in an app, or delete the recording without saving it.
Change the settings
Click Options in the onscreen controls to change these settings:
- Save to: Choose where your recordings are automatically saved, such as Desktop, Documents, or Clipboard.
- Timer: Choose when to begin recording: immediately, 5 seconds, or 10 seconds after you click to record.
- Microphone: To record your voice or other audio along with your recording, choose a microphone.
- Show Floating Thumbnail: Choose whether to show the thumbnail.
- Remember Last Selection: Choose whether to default to the selections you made the last time you used this tool.
- Show Mouse Clicks: Choose whether to show a black circle around your pointer when you click in the recording.
Use QuickTime Player
- Open QuickTime Player from your Applications folder, then choose File > New Screen Recording from the menu bar. You will then see either the onscreen controls described above or the Screen Recording window described in the following steps.
- Before starting your recording, you can click the arrow next to to change the recording settings:
- To record your voice or other audio with the screen recording, choose a microphone. To monitor that audio during recording, adjust the volume slider (if you get audio feedback, lower the volume or use headphones with a microphone).
- To show a black circle around your pointer when you click, choose Show Mouse Clicks in Recording.
- To record your voice or other audio with the screen recording, choose a microphone. To monitor that audio during recording, adjust the volume slider (if you get audio feedback, lower the volume or use headphones with a microphone).
- To start recording, click and then take one of these actions:
- Click anywhere on the screen to begin recording the entire screen.
- Or drag to select an area to record, then click Start Recording within that area.
- To stop recording, click in the menu bar, or press Command-Control-Esc (Escape).
- After you stop recording, QuickTime Player automatically opens the recording. You can now play, edit, or share the recording.
Learn more
- When saving your recording automatically, your Mac uses the name ”Screen Recording date at time.mov”.
- To cancel making a recording, press the Esc key before clicking to record.
- You can open screen recordings with QuickTime Player, iMovie, and other apps that can edit or view videos.
- Some apps, such as DVD Player, might not let you record their windows.
- Learn how to record the screen on your iPhone, iPad, or iPod touch.
Screen recorders that allow you to record your screen and webcam at the same time are very handy when you want to brand your videos with your personal identity. You may want to show people how to play a certain game and let them see how you look when playing the game; using such tools comes in handy since you can do both at the same time. Here is a list of the top 10 webcam and screen recorder tools that you can use.
#1. Aiseesoft Screen Recorder
Enables you to have a handy overlay of your webcam on the video that you are recording.
Pros:- Aiseesoft Screen Recorder records the happenings on any part of your screen.
- You simply drag the mouse to define the region.
- You also get to save audio from the Internet, a microphone and system audio sources.
- When it comes to getting videos to augment your screencasts, you can record them from streaming sites with ease.
- No video editing features.
Price: $39.00
#2. Apowersoft Screen Recorder
Great program helps you easily record your screen and webcam at the same time.
Pros:- It provides free online screen recording service.
- Allows for real-time editing of your video to add special effects and interactive objects.
- The free trial has limited recording time.
Price: $39.95
#3. Debut
This is a great tool for capturing both your screen and your webcam. It is light and has a wide range of features.
Pros:- There are beautification features such as color which allow you to add effects such as sepia to your videos.
- Allows you to add captions to the video as you go along.
- The features are a bit rudimentary; the tool is unsuitable for serous video production.
Price: $55.00
#4. Camstudio Screen Recorder
One of the most popular screen recording tools in the world. It is great for simultaneously recording both webcam and screen.
Pros:- It is famous because it is easy to use.
- The capture features are also of high repute.
- Inability to record the video directly in the software necessitating the use of another editing suite.
 Supported OS: Windows, Mac
Supported OS: Windows, MacPrice: Free but $30 for the PRO version.
#5. Litecam HD
This is a great tool for recording your webcam and screen since it is designed to capture everything that appears on the screen. You can add your overlay in the settings.
Pros:- As the name says, it is a light tool and will not use up a lot of your system resources.
- Poor customer support and very few recording options.
Price: $38.00
#6. Bandicam Screen Recorder
This is great, especially for people who play games and want to record themselves as well as the action on the game.
Pros:- This is great for people who play games because it is a light installation, thereby giving more resources to the game play.
- There are some issues with recording of video and audio, with video coming back as a black screen, and the audio missing out completely.
Price: $39 for single license and $59 for double license.
#7. ZD Soft Screen Recorder
Another touted tool that can be used to create a webcam overlay on a screen recording.
Pros:- A light installation ensures that you have enough system resources to record both your screen and your webcam.
- The settings can be a little confusing for a novice user.
Price: $39 for a single license and $58 for desktop + laptop license
#8. Movavi Screen Capture
This is another screen recorder that is suited for game screen recording. It sometimes uses up a lot of system resources and may bring about some lag, otherwise it has advanced capture and editing features.
Pros:- It has a lot of features geared towards enhancing the video experience.
- Logos, text and other drawings can be added to the video as you go along.
Camera Recorder Software In Lock Screen For Mac Windows 10
- Too much information clogging the user interface.
 Price: $29.95
Price: $29.95 #9. PlayClaw
Specifically designed for the gaming industry, it allows you to have a webcam overlay, and also an audio overlay so you can chat with other players using your microphone, and record all these at the same time.
Screen Recorder For Mac Os
Pros:- The expandability of this tool is simply amazing.
- You can also upload video at the end of your recording.
- Enhance team games by recording using this tool.
- Uses a lot of system resources and is not ideal for slow computers.
Price: Ranges from $39 for a single user to $380 for 20 users.
#10. Microsoft Expression Encoder
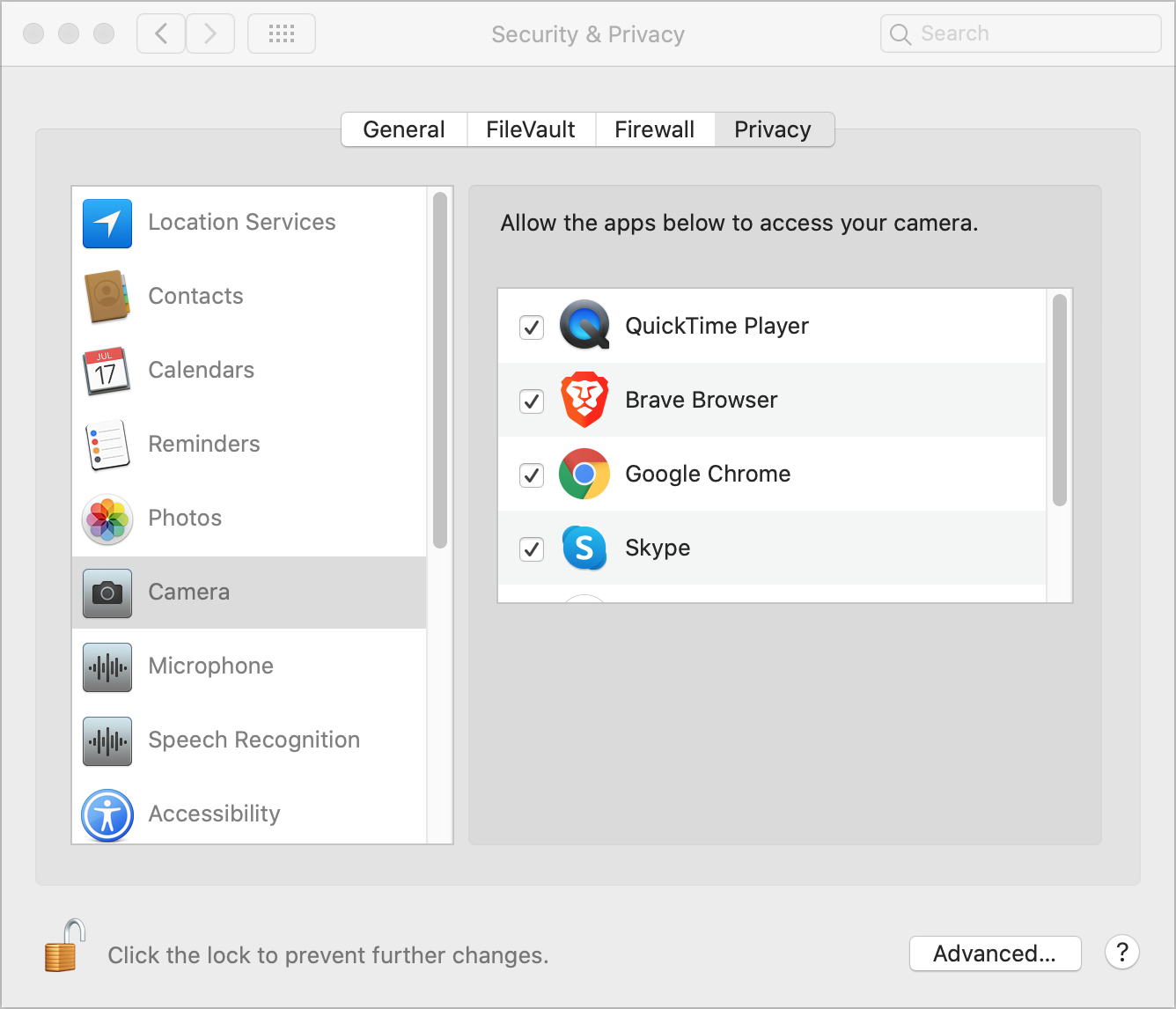
Designed to create professional level tutorials and screen recordings, this is quite a powerful tool.
Pros:- Create videos that will be very clear and will be seen as professional.
- It comes with inbuilt editing tools.
Screen Recorder For Mac Download
Cons:- It can slow down your system; it is therefore not good for playing games.
Price: